スマホ/スキャナーで紙の書類をPDF化する方法|スキャンのやり方は?

紙の書類はスマホのアプリやスキャナーでスキャンしてPDF化できます。
数枚をササッと手軽にスキャンするならスマホのアプリ、書類の枚数が多いときやスキャンする際に解像度を指定したいときはスキャナーがおすすめです。
また、ペーパーレス化のために「電子帳簿保存法スキャナ保存制度」を利用する場合は、所定の要件を満たしたスキャン、PDF化が必要です。
この記事では、紙の書類をスマホやスキャナーでスキャンしてPDFにする方法と、PDF化のメリットについて紹介します。電子帳簿等保存制度スキャナ保存を利用したい方、ペーパーレス化したい方も必見です!
目次
1. 紙よりも便利になる!PDFのメリット

PDF(Portable Document Format)は、ISO規格として承認されている世界的な標準フォーマットです。
データの作成時と同じソフトウェアが閲覧する側の環境になくても、OSやデバイスに関わらず同じレイアウトで表示できるという利便性があり、紙をPDF化することで次のようなメリットもあります。
① 情報にアクセスしやすい
紙の書類をPDF化してオンライン環境に保存しておくと、オフィスや自宅からいつでも情報を確認できるので、在宅勤務やハイブリッドワークがしやすくなります。さらにスキャンしたPDFにOCR(光学文字認識)処理を行って検索可能なPDFにすると、キーワードで検索できるようになります
② 情報を共有しやすい
PDF化して配布またはクラウド環境で共有することで、複数の人が同時に閲覧できます。
③ コストを削減できる
請求書や領収書等を郵送している場合はPDFで送付すれば郵送費を削減できます。契約書類などもPDF化すると収入印紙代を節約でき、手間も減らせます。
紙で保管している書類はPDF化して廃棄可能なものを処分することで保管スペースも削減できます。
④ 経理をデジタル化できる
「電子帳簿保存法スキャナ保存」を利用すると、スキャンしてPDF化したデータで書類の保存に代えることができます。
たとえば営業担当が外出先で受け取った領収書やレシートをPDF化して経理担当に送り、リモートで経費精算してもらうことが可能です。
ただし「スキャナ保存」には、読み取り時に解像度や色調などの要件があるため、この要件を満たす設定でスキャンする必要があります。
|
|
|
法令要件を満たしてスキャンすると修正テープで消した跡(改ざん)がわかる。
スキャナーScanSnap iX1600なら、電子帳簿保存法の要件に合ったスキャン設定(「e-文書モード」)が用意されているので、簡単に設定を切り替えてスキャンできます。
ScanSnap iX1600 56,100円(税込)
ScanSnap iX1600でのスキャンのやり方は「2-2. ScanSnap|大量の書類も簡単にスキャンしてPDF化」で詳しく紹介しています。
2. 紙の書類をPDFにする方法
ここからは、スマホでスキャンする場合、スキャナーでスキャンする場合について、それぞれのやり方を紹介します。
2-1. Adobe Scan|スマホで手軽にスキャンしてPDF化
Adobe ScanはAdobeが提供しているスキャンアプリ(iOS/Androidに対応)で、紙をスキャンしてPDFに保存するほか、便利な機能を無償で利用できます。
またAdobe Document Cloudに登録することで、無料で2GBのクラウドストレージが使用可能となり、このクラウドストレージを介して、Adobe Scanで作成したPDFを簡単に共有できるようになります。
Adobe Scanで紙をスキャンしてPDFを作成する方法は次のとおりです。
※ 以下はAndroid端末の場合です。
- スマホでAdobe Scanを起動します。
- スキャンしたい紙の真上で画面右下のカメラアイコンからカメラを起動し、文書全体が入る位置で静止します。

- スキャン範囲が検出され、自動で撮影されるので(デフォルト)、PDF化したい範囲がすべて含まれるように範囲を調整して「PDFを保存」を選ぶと、スキャンした範囲がPDFとして保存されます。

スキャンしたい紙が複数枚あるときは「スキャンを続行」で次の書類をスキャンすることもできます。 - 作成したPDFが自動でAdobe Document Cloudにアップロードされ、パソコンからもアクセスできるようになります。もちろん電子メールで添付ファイルとして送信(「共有」→「電子メールの添付ファイル」)したり、スマホにコピー(「その他」→「デバイスにコピー」)することもできます。

Adobe Scanには、スキャン内容のパスワード保護のほか、より高度な機能を利用できるPremiumサブスクリプションサービス(月額1,080円)も用意されています。
2-2. ScanSnap|大量の書類も簡単にスキャンしてPDF化
ScanSnap iX1600は、スキャンしたい紙を1度に50枚までセットし、毎分40枚のスピードで自動スキャンできるスキャナーです。
書類用や写真用など、原稿の種類にあわせて解像度などの標準的なスキャン設定が用意されているので、原稿をセットしてScanボタンを押すだけでスキャンが完了。スキャンと同時にOCR(光学文字認識)処理を実行して検索可能なPDFファイルにすることもできます(※スキャン設定で「検索可能なPDF」オプションをオンにしてスキャン)。
ScanSnap iX1600で紙をスキャンしてPDFを作成する方法は次のとおりです。
※ここでは、ScanSnap iX1600とPCを使う方法を説明します。
- 給紙カバー(原稿台)を開けると自動で電源がONになります。

- タッチパネルで読み取り設定(プロファイル)を選びます(ここでは「ScanSnap Home」)。
ScanSnap Homeでは、原稿の種類を「文書」「名刺」「レシート」「写真」から自動的に判別し、原稿種別ごとに適した読み取り設定でスキャンできるように設定されています。 電子帳簿等保存制度を利用してペーパーレス化したい場合はスキャンの詳細設定(「スキャン設定」の「スキャンモード」)で「e-文書モード」を選ぶと、解像度、階調性、圧縮強度などの画質要件を満たした設定でスキャンできます。
電子帳簿等保存制度を利用してペーパーレス化したい場合はスキャンの詳細設定(「スキャン設定」の「スキャンモード」)で「e-文書モード」を選ぶと、解像度、階調性、圧縮強度などの画質要件を満たした設定でスキャンできます。
- スキャンしたい紙をセットします。
給紙カバー(原稿台)に、原稿の裏面(原稿が複数枚ある場合は最終ページ)を手前に向け、上端を下向きにしてセットします。
(一度にセットできるのは50枚ですが、読み取りの途中に原稿を継ぎ足すことも可能です。)
- 「Scan」ボタンを押してスキャンを開始します。
フォルダーにPDFが保存されます。
ScanSnap iX1600のコンセプトは、"カンタン・スピーディー・コンパクト"。
「様々な書類をワンタッチですばやく電子化できる」「PCに接続したらすぐに使える」シンプルさと、1分間に40枚(80面)の高速スキャンが自慢です。
 ScanSnap iX1600 56,100円(税込)
ScanSnap iX1600 56,100円(税込)
ScanSnapでは、スキャンした後に変換したいデータ種別を選択することで、紙の資料を編集可能なデータに変換できます。
紙しかない資料からWord/Excel/PowerPoint®データを作成できる※ため、資料を作り直す手間や時間を節約できます。
※「ABBYY FineReader for ScanSnap」により、コンテンツを Office文書に変換できます。
3. まとめ
紙の書類はスキャンしてPDF化できます。スマホやスキャナーで自宅でもオフィスでも手軽にスキャンでき、PDF化することで情報を広く活用しやすくなります。
ScanSnapは、大量の紙の書類をPDF化したいときや、電子帳簿等保存法スキャナ保存の利用にあたって法令要件を満たしてスキャンしたいときに便利です。
オフィスや家庭でのペーパーレス化をすすめるために、カンタン・スピーディ・コンパクトなScanSnapシリーズをぜひご活用ください!
この記事を書いた人
おすすめ記事
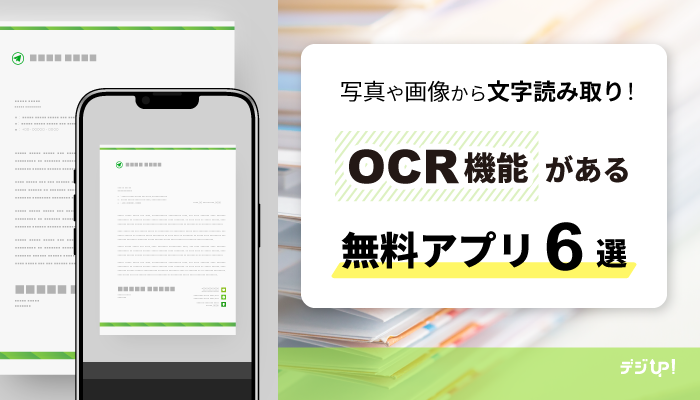
写真や画像から文字読み取り!OCR機能がある無料アプリ6選
OCR(Optical Character Recognition/Reader)とは、写真や画像から文字を読み取り、テキストとしてデジタルデータ化する(光学文字認識)技術です。 OCR機能のあるアプ

あふれる情報を整理する Notion にPDFを保存する
インターネットがあたりまえになり、いろいろと便利なクラウドサービスが増えました。WEBクリップ、メモ、名刺の保管など、多くの情報をデータとして持てるようになることで保存先が増え、必要な情報を見つけられ

だすまんちゃん直伝!本や教科書を裁断・自炊してPDF化する方法
教科書を自炊(電子化)してiPadを活用したデジタル勉強を行い、見事CBT試験・医師国家試験に合格された、ScanSnap プレミアムアンバサダーのだすまんちゃん(以下、だすまんさん)。 そのだすまん

検索に強いEvernoteでスキャンした文書の整理がカンタン!
Evernoteはクラウド型のノートアプリ。テキスト文書はもちろん、画像・音声・Webクリッピングなどのさまざまな形式の情報をまとめて一元管理することができるサービスです。 文書をスキャンしてデータ管










