| 2024.3.12 |
【電子化するだけじゃない!fiシリーズの便利機能】
ゾーンOCRでファイル名を自動付与

注文書や請求書などの書類をスキャンした後、紙に印字されている注文書番号などを見ながら、データのファイル名を手入力していませんか?
業務用イメージスキャナー「fiシリーズ」に標準添付されているソフトウェア「PaperStream Capture」の「ゾーンOCR機能」を利用すると、原稿の定位置に印字されている固有のテキスト情報を認識して、ファイル名およびフォルダー名に設定できます。
この記事では、「ゾーンOCR機能」で、紙に印刷されている文字を認識しファイル名に付与する方法をご紹介します。スキャン後のファイル名付与を自動化したい方、「ゾーンOCR機能」に興味をお持ちの方は、ぜひ参考になさってください。
1. こんなときに便利です
ゾーンOCRは、次のような要望をお持ちの方におすすめの機能です。
- 注文書や伝票などに印字されているテキスト情報を自動でファイル名に付与したい
- 手動でのファイル名の変更をやめて、自動でファイル名を設定したい
- 複数の文書をまとめて読み取ったときのファイル名の設定を楽にしたい
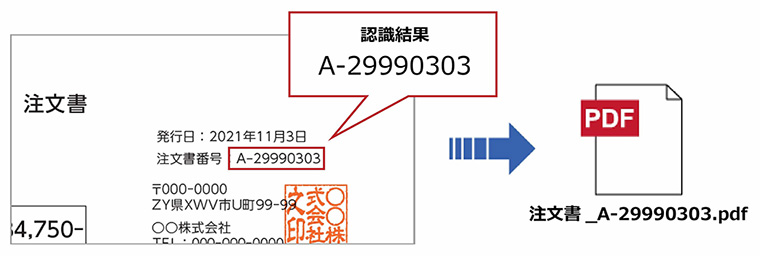
ポイント
- フォーマットが異なる帳票でゾーンOCRを利用する場合は、フォーマットごとに読み取り設定(ジョブ)を分ける必要があります。
- まとめて読み取った文書を複数のファイルに分けて保存したい場合は、ファイル・フォルダの自動仕分け機能を使うと便利です。
2. 固有のテキスト情報をファイル名に付与する方法
「PaperStream Capture」でゾーンOCRを使って読み取るエリアを設定し、スキャンデータから認識した文字列をファイル名に付与する方法を紹介します。
例として、注文書の右上に印刷されている注文書番号の「A‒29990303」をファイル名に付与して、「注文書_A‒29990303.pdf」というPDFファイルを作成します。
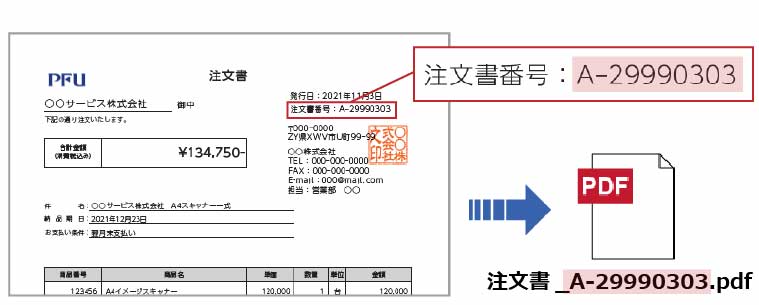
ここでは、「PaperStream Capture」の「こだわり作成」モードで設定する手順を説明します。
※以降の手順は、「PaperStream Capture 5.0」を使用した場合の操作および画面です。ゾーンOCRを使って抽出したテキスト情報を、ファイル名に自動付与する手順のみを説明します。
2-1. OCRで読み取る領域を定義するだけ!
1) PaperStream Captureを起動し、[ジョブ作成/編集]ボタンをクリックします。
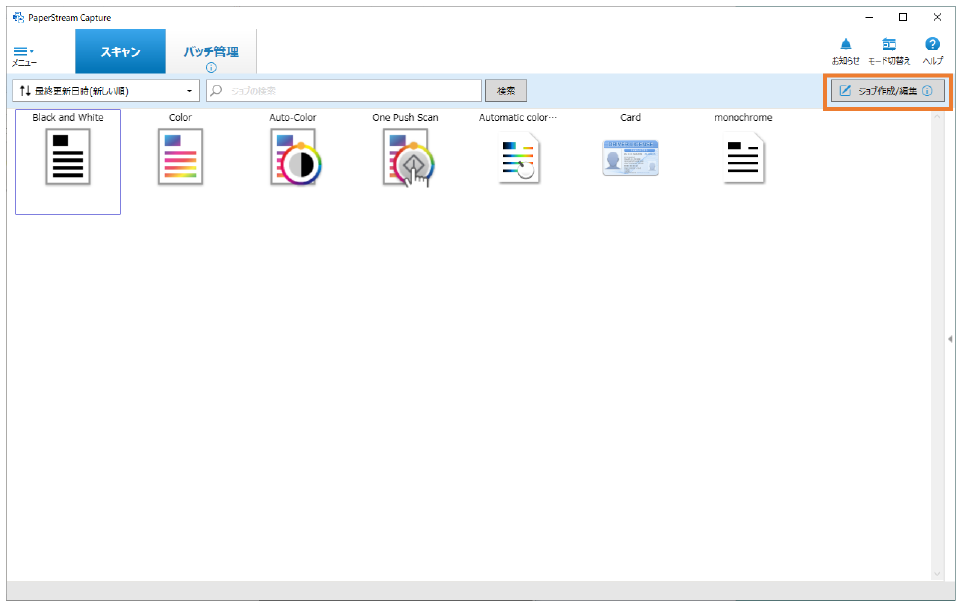
2) 「新規作成(こだわり)」をクリックします。
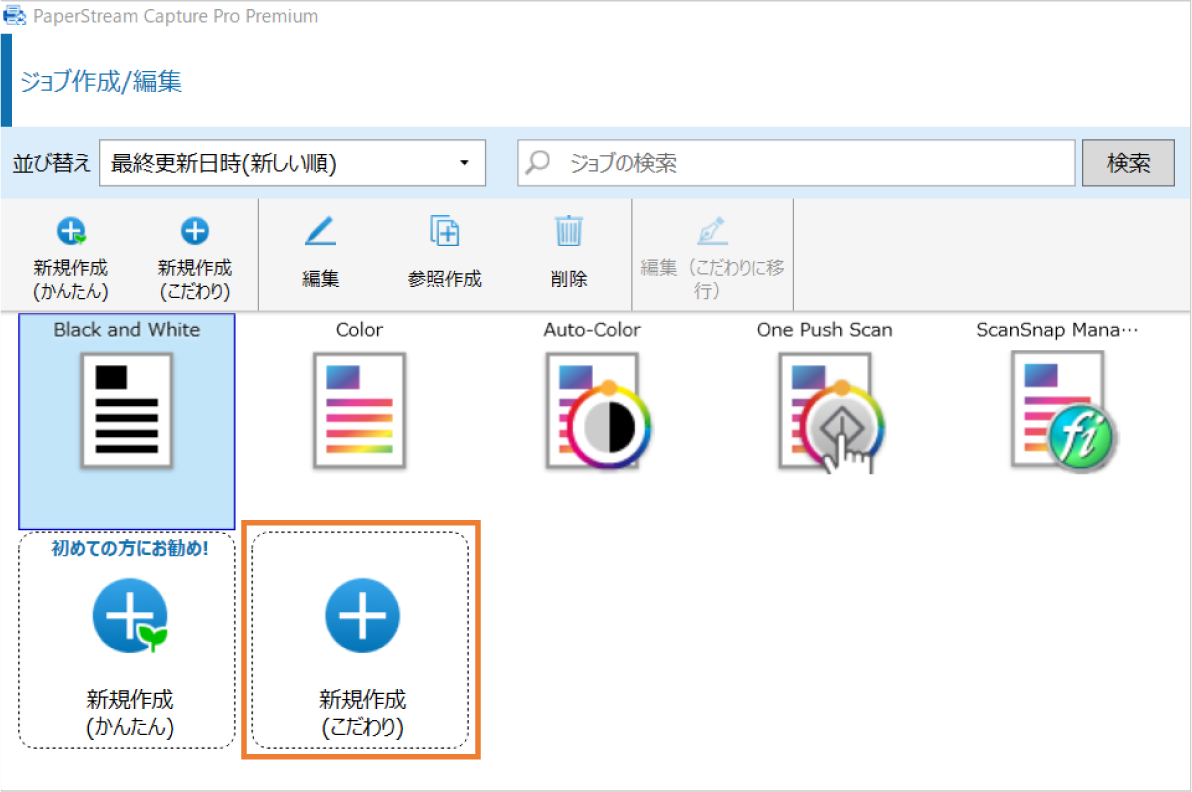
3) 「ジョブ情報設定」タブでジョブ名(例:注文書)を入力後、「データ抽出設定」タブをクリックし、画面を切り替えます。
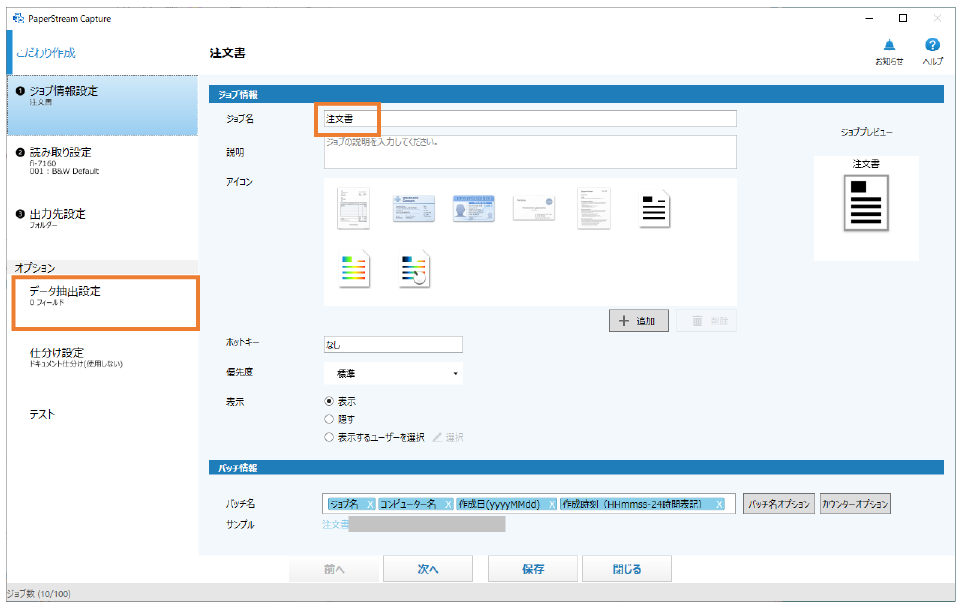
4) [追加]ボタンをクリックし、「フィールド属性」を以下のように設定します。
名前:注文書番号(フィールド名を入力)
種別:「ゾーンOCR」を設定
言語:「日本語」を設定
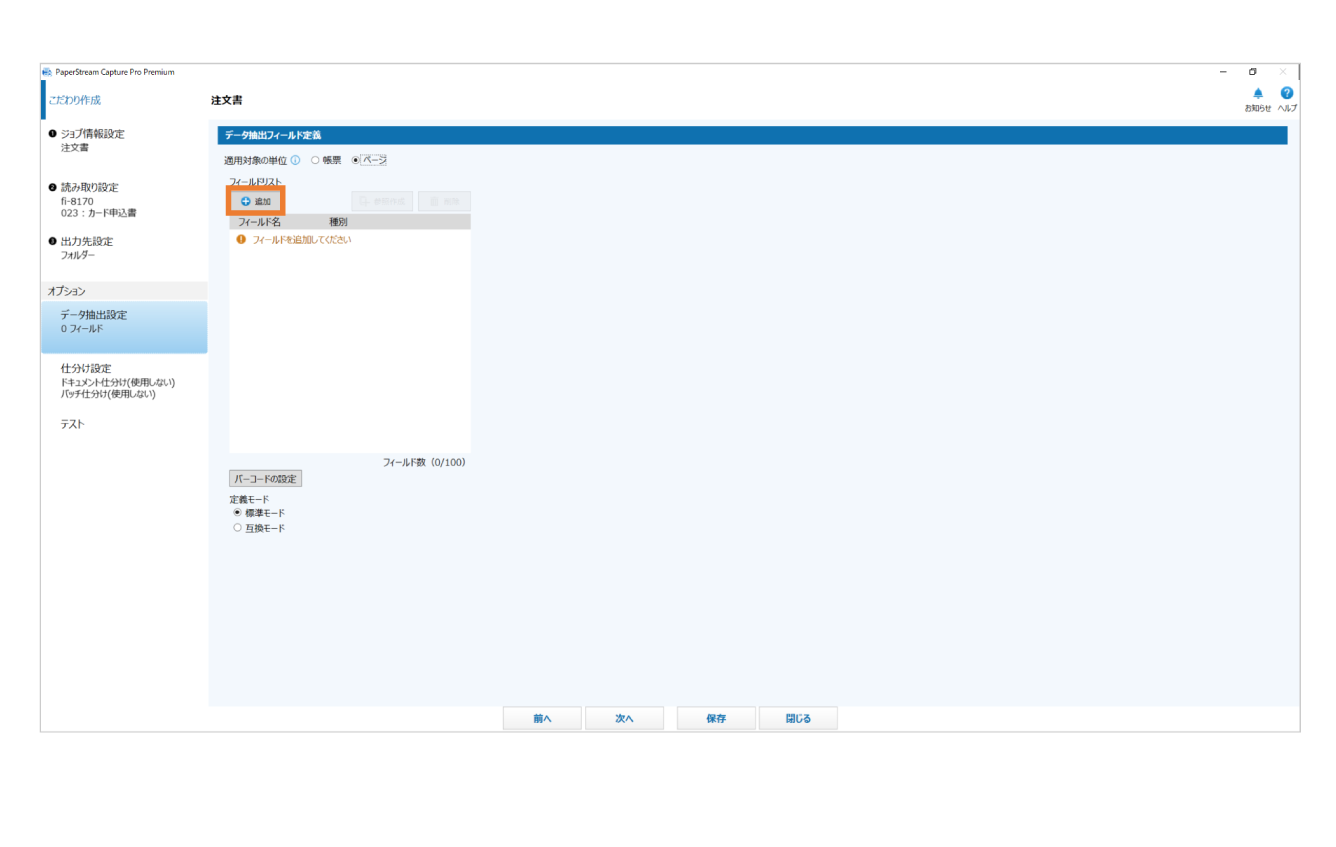
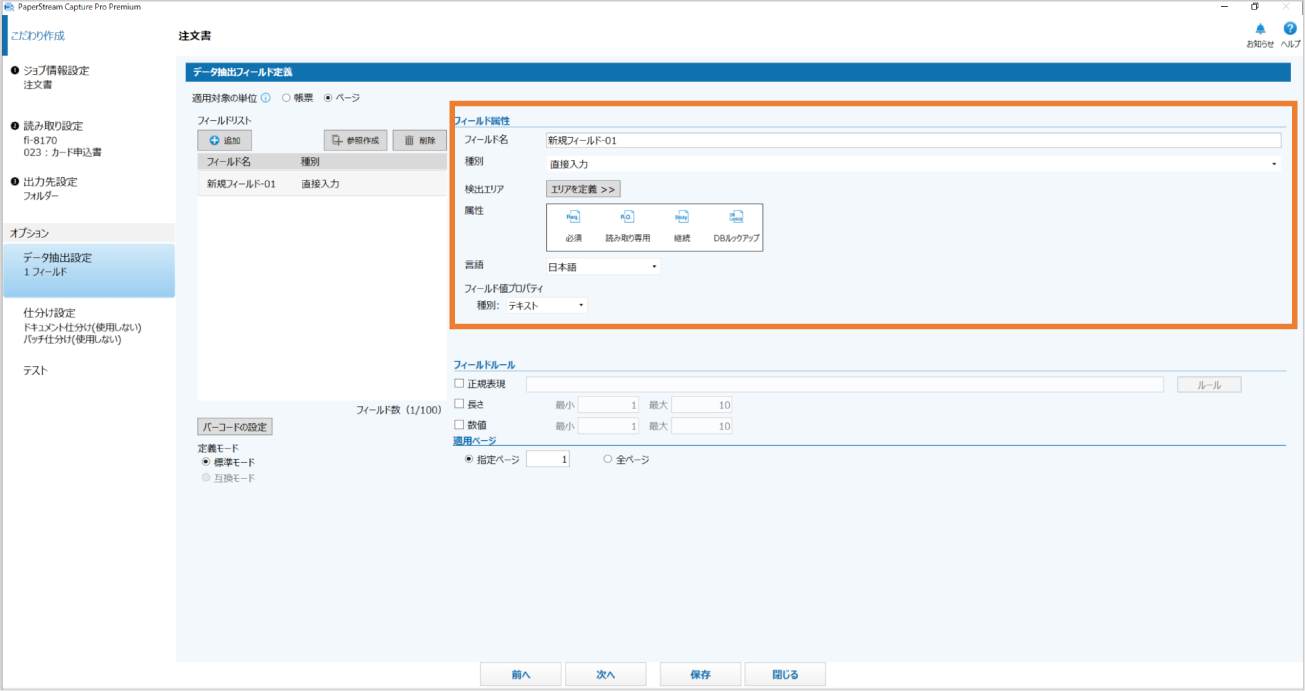
5) 「検出エリア」の[エリアを定義]ボタンをクリックし、画面を切り替えます。
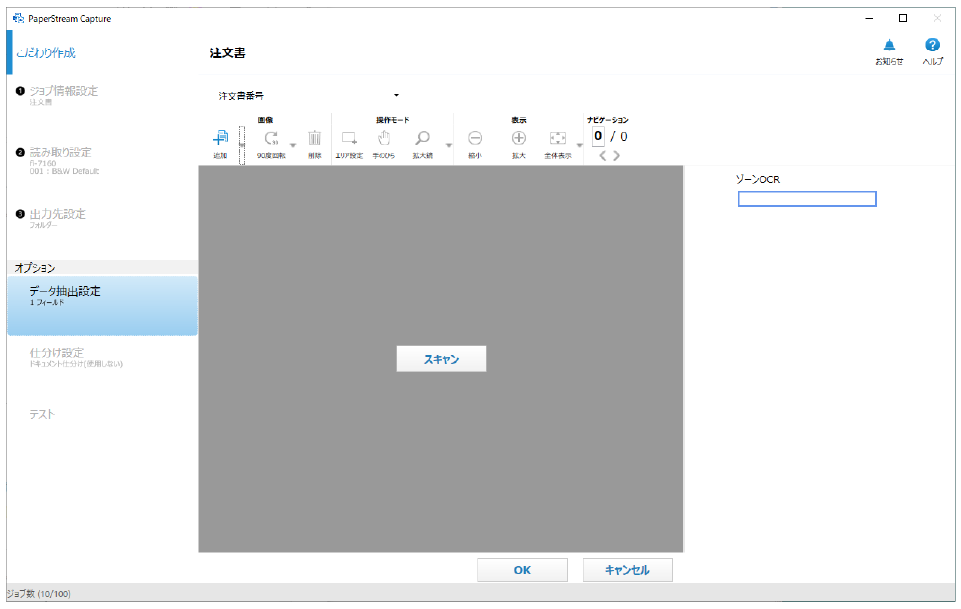
6) 読み取りたい注文書をスキャナーに1枚だけセットし、[スキャン]ボタンをクリックします。
7) 「エリア設定」をクリックし、ゾーンOCRで読み取る範囲を指定します。
表示が小さい場合は「拡大」をクリックします。
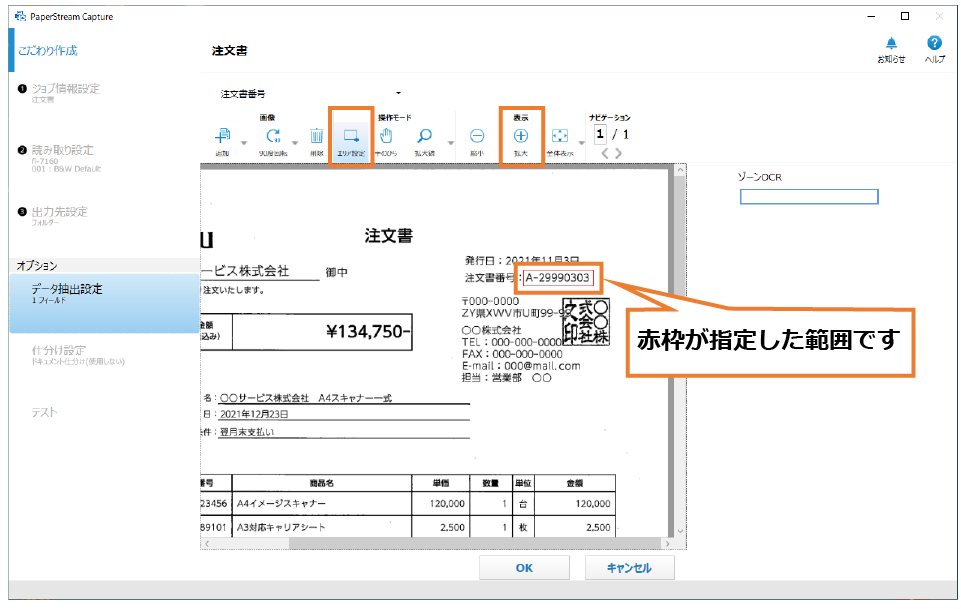
8) 「ゾーンOCR」に表示される認識結果を確認します。
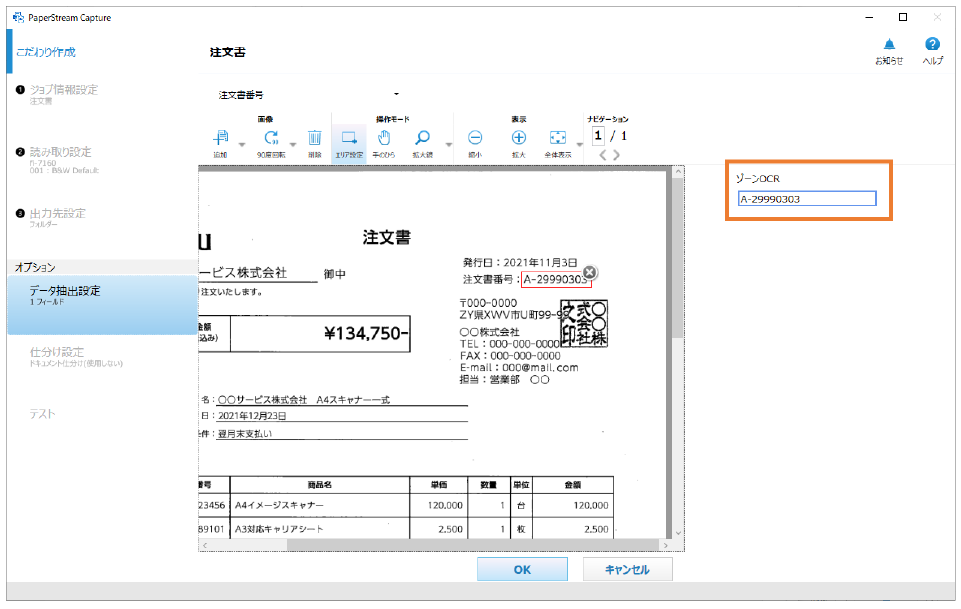
9) [OK]ボタンをクリックし、ゾーンOCRの設定を終わります。
2-2. 定義したフィールドをファイル名に設定しましょう
1) 続けて「出力先設定」タブをクリックし、画面を切り替えます。
2) 「ファイル」に任意の文字(例:注文書_)を入力後、[ファイル名オプション]ボタンをクリックし、「抽出データ」からゾーンOCRのフィールド名(例:注文書番号)を選択します。
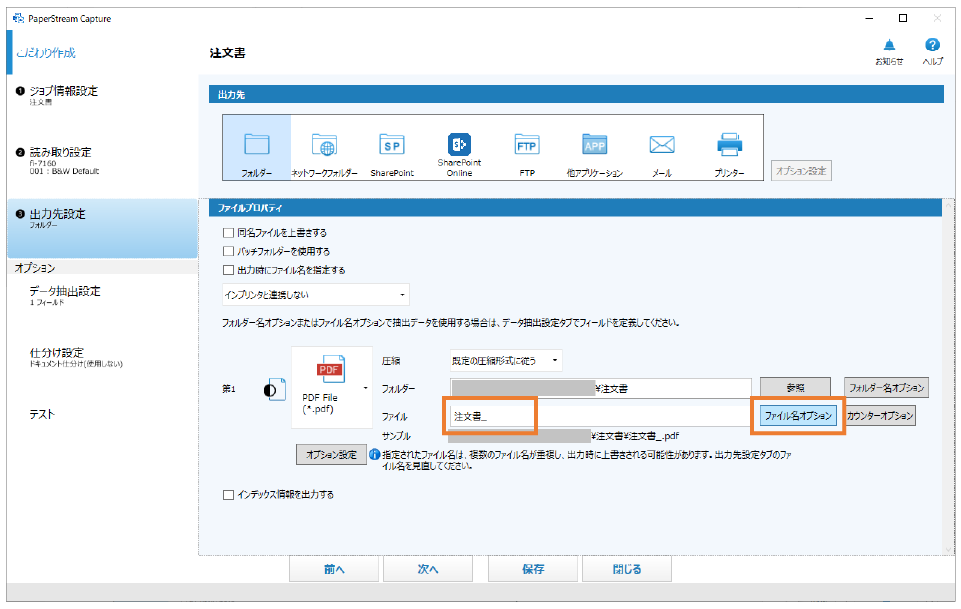
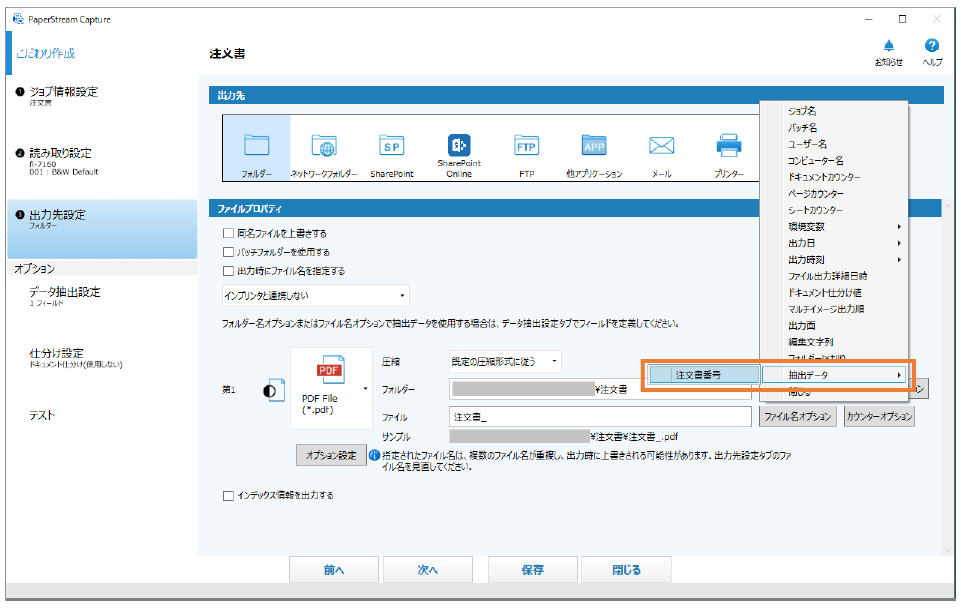
3) [保存]ボタンをクリックし、ファイル名の設定を終わります。
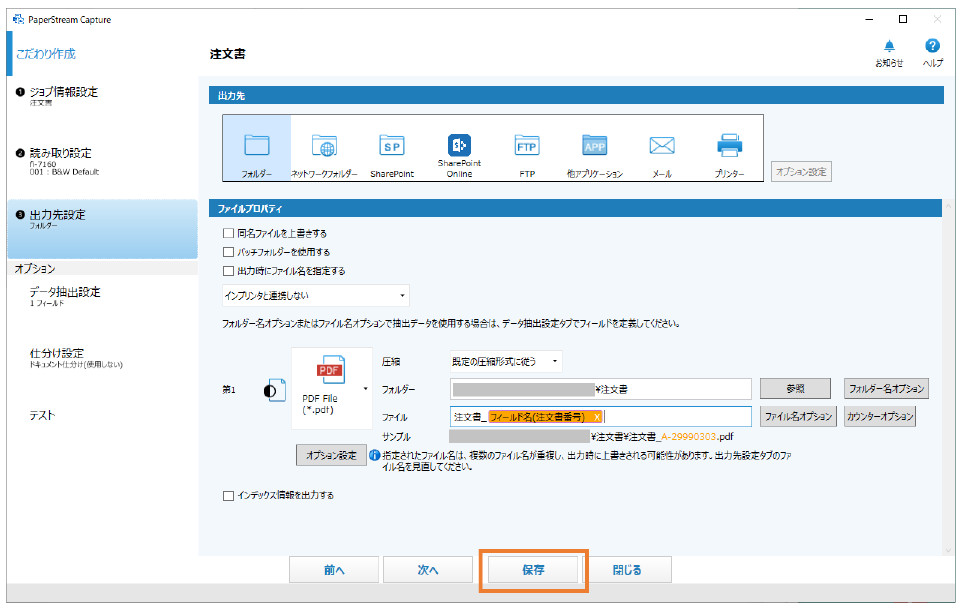
ファイル名に注文書番号を付与する設定はこれだけです!
2-3. スキャンして実際にファイルを保存してみましょう
1) 注文書を1枚セットして、スキャンします。
2) 「表示」の「オールインワン」をクリックし、「注文書番号(ゾーンOCR)」に表示される認識結果を確認します。
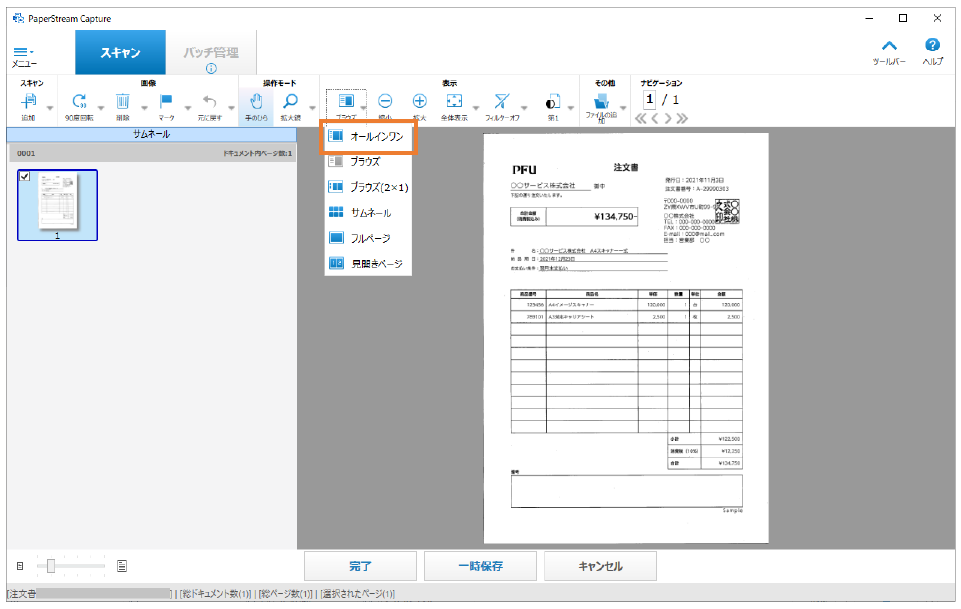
表示が小さい場合は「拡大」をクリックします。
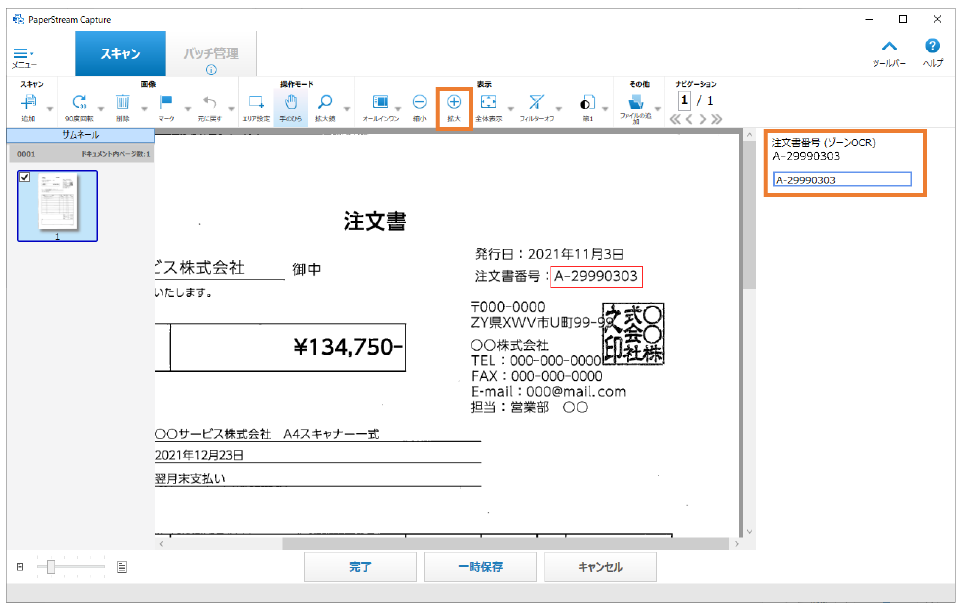
3) [完了]ボタンをクリックします。
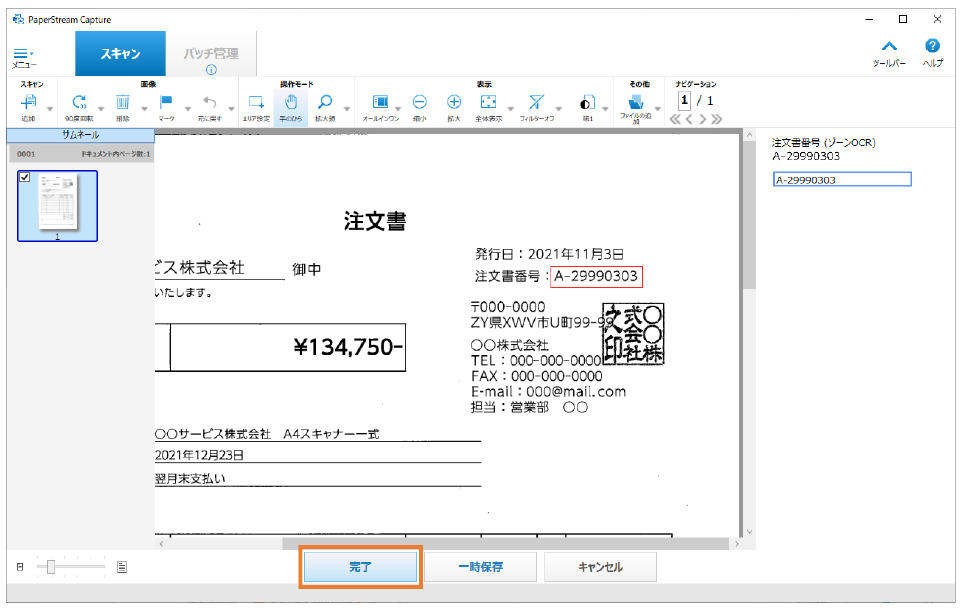
ファイル名に注文書番号が付与されたファイルが保存されます。
スキャンした紙を見返すことなく、簡単に注文書番号をファイル名に付与できました。
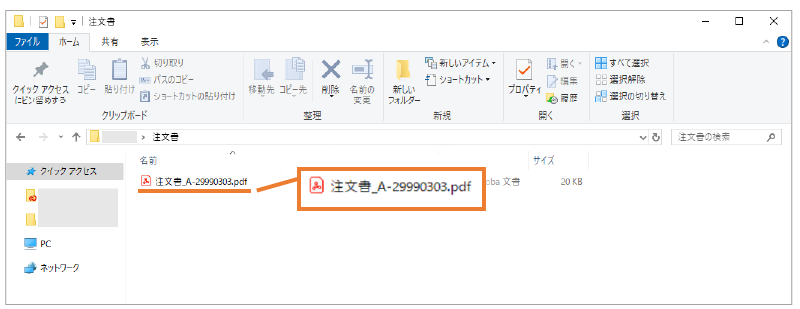
3. ゾーンOCR機能を利用した事例
fiシリーズのゾーンOCR機能を利用している企業の事例を2つ紹介します。
事例1:三井金属鉱業株式会社 機能材料事業本部 セラミックス事業部
- 課題
- 製造時に発生する紙の書類を複合機でデータ化していたが、スキャン後のファイル名変更に手間と時間がかかっていた。
- 解決策
- fiシリーズを導入し、「ゾーンOCR機能」を活用してファイル名を自動で付与するように設定。
- 効果
- スキャンとイメージデータ保存に要する時間を75パーセント削減。書類のデータ化がスムーズに行えるようになり、過去の製造記録をより現場で活用しやすくなった。
事例の詳細は、以下のバナーからご覧いただけます。
事例2:ダイハツ工業株式会社 九州部品センター
- 課題
- 物品受領書を紙で保管していたため、大量の受領書の中から特定の受領書を見つけるのに時間がかかることが予想された。また、保管スペースが逼迫していた。
- 解決策
- fiシリーズで物品受領書をスキャンし、「ゾーンOCR機能」でファイル名の付与とフォルダー仕分けを自動で完了するように設定。
- 効果
- データ保管(PDF)へと移行したことで、キーワード検索が可能になり、急な監査にも対応できる体制が整うなど企業統制のレベルが向上。書類の保管スペースも不要になった。
事例の詳細は、以下のバナーからご覧いただけます。
4. まとめ
スキャン後のファイル名の手動変更にお悩みの方は、fiシリーズのスキャナーとゾーンOCR機能の活用をご検討ください。
PFUではfiシリーズのデモ機と、ゾーンOCR機能を使用できる「PaperStream Capture」を無料でご利用いただけるサービスを提供しています。 「PaperStream Capture」の機能をすぐにお試しいただける「簡単デモキット」も無料でダウンロードできますので、デモ機貸し出しサービスとあわせてご利用ください。


