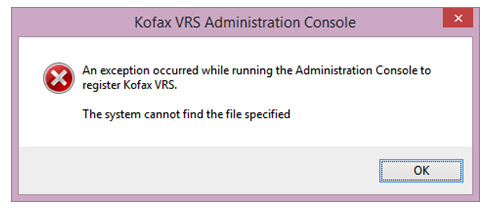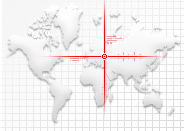- ScanSnap
-
fi Series
- Software Downloads
- FAQ
- Manuals
- Accessories
- Certificates
- SP Series
Archived content
NOTE: this is an archived page and the content is likely to be out of date.
Kofax Hardware VRS 5.1 Professional Update
Supported Scanner Models
- fi-5950, fi-6800, fi-6670A, fi-6770A
Supported Operating Systems
- Windows® 10 Pro (32bit / 64bit)
- Windows® 10 Enterprise (32bit / 64bit)
- Windows® 8.1 Pro (32bit / 64bit)
- Windows® 8.1 Enterprise (32bit / 64bit)
- Windows® 8 Pro (32bit / 64bit)
- Windows® 8 Enterprise (32bit / 64bit)
- Windows® 7 Professional SP1 (32bit / 64bit)
- Windows® 7 Enterprise SP1 (32bit / 64bit)
- Windows Vista® Business SP2 (32bit / 64bit)
- Windows Vista® Enterprise SP2 (32bit / 64bit)
- Windows Vista® Ultimate SP2 (32bit / 64bit)
- Windows® XP Professional SP3 (32bit)
Note:
The SCSI interface is not supported in Windows® 10 (32bit / 64bit), Windows® 8.1 (32bit / 64bit), Windows® 8 (64bit), Windows® 7 (64bit) and Windows Vista® (64bit).
Target VRS Version
- This update is available for customers who currently use VRS 5.0.
- Update of Kofax VRS 5.1 is not necessary if Kofax VRS is working properly in your computer environment.
Contents of change
New Features and Improved Points:
- Windows® 10 is supported.
- Windows® 8.1 is supported.
- Windows® 8 is supported.
Fixed Malfunctions:
- Some malfunctions have been fixed.
Download
Kofax Hardware VRS 5.1 Professional Update
[Download] ![]() vrs_5.1_pfucga_bundle.exe (422MB)
vrs_5.1_pfucga_bundle.exe (422MB)
Installation
Note:
- Make sure VRS is off before performing the installation.
- The installer dialog will appear to help you uninstall any old version of VRS.
- Log in as the computer administrator.
- Download the Kofax VRS 5.1 Update file onto the Windows desktop.
- Double-click the file to decompress the contents; this creates a new folder (VRS5.1_HVRS).
- Open the new folder and double-click the setup.exe file; the installation wizard will start up.
- Proceed by following the instructions on the installer dialog.
- When the following window appears, click [View...] to display the software license agreement. Read through the agreement, tick the box next to “I have read the license agreement and I accept its terms and conditions.” and click [Install].
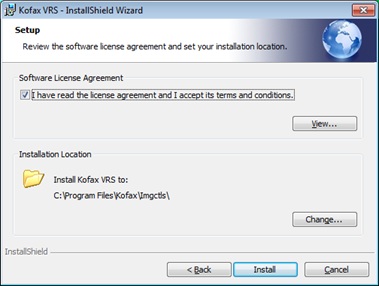
- When the following window with "Scanner Configuration" in the left panel appears, select a scanner for the installation and click [Next]. (In the example below, the update will be installed into the fi-5950.)
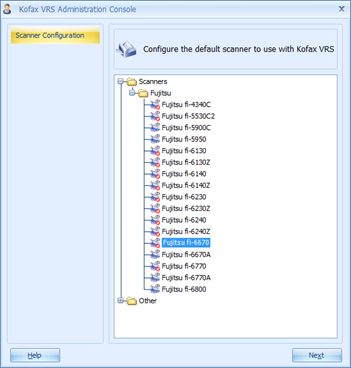
- When the following window appears, click [Finish] and (if necessary) restart the computer.
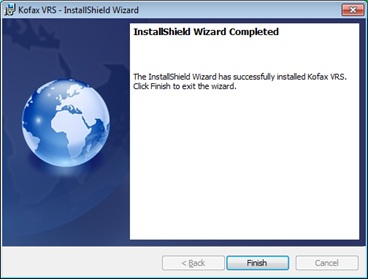
How to confirm that installation is successful
After installing the update, navigate to the product information screen by selecting the following:
- Windows [Start] button - [All programs] - [Kofax VRS] - [Kofax VRS Administration Console] - [About]
- If the product version reads "5.1.0265 PFU", the installation was successful.
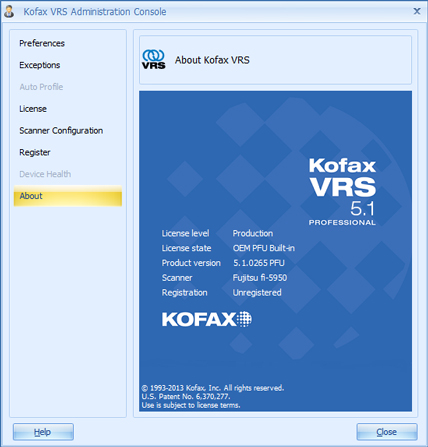
Launching Kofax VRS for the first time
When launching Kofax VRS for the first time after the installation, the dialog box for registering the product will appear. Although registering is not necessary to use Kofax VRS, it is best to do so in order to receive various support information from Kofax Inc.
Precautions
● Precautions when using Kofax VRS 5.1 in Windows® 10 or Windows® 8.1 environment- Installation of .NET Framework 3.5
Please install .NET Framework 3.5 before installing Kofax VRS 5.1, or install Kofax VRS after the computer is connected to the network. - Before launching Kofax VRS for the first time
Please perform either of the following prior to launching for the first time.- Go to the “Register” screen from the Kofax VRS Administration Console, and click either of the following buttons: [Register Online], [Register by Phone], or [Register Later].
- Reboot the computer.
If you do not perform either of the above, the following error massage may appear when launching Kofax VRS 5.1 for the first time.