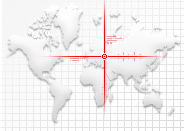-
ScanSnap
- Software Downloads
- FAQ
- Manuals
- Accessories
- Sample Document
- Certificates
- fi Series
- SP Series
Archived content
NOTE: this is an archived page and the content is likely to be out of date.
ScanSnap Online Update Update (V2.0L61)
Target Scanner Models
ScanSnap iX500 / iX100 / S1300i / S1100i / SV600
Target Operating Systems
Windows® 10 / Windows® 8.1 / Windows® 8 /Windows® 7 / Windows Vista® /
Windows® XP (SV600 / iX500 / S1300i only)
* For details of supported Operating Systems, refer to Supported Operating Systems.
Modifications
Changes from V2.0L60 to V2.0L61
- If a network error occurred during downloading the installation data, the data needed to be downloaded from the beginning after the network environment was restored.
Now, a modification has been made so that the data can be downloaded from the point where the error had occurred. - Modified the server connection failure in the network environment that uses proxy servers with user authentication.
For the software update history, see ![]() Readme.
Readme.
Installation Instructions
Use ScanSnap Online Update to install the update.
- Be sure you log into Windows® as a user with administrator privileges.
- For performing the Online Update, Internet connection and Internet Explorer 6.0 or later are required.
- Try manual update if the Online Update does not work.
Download ScanSnap Online Update from the download webpage and install it if not already installed.
Online Update
- Select [Start] menu > [All Programs] > [ScanSnap Online Update] > [Online Update].
Note: Select [All Apps] if you are using Windows®10/Windows® 8.1/Windows® 8. - The notification dialog of the Online Update appears.
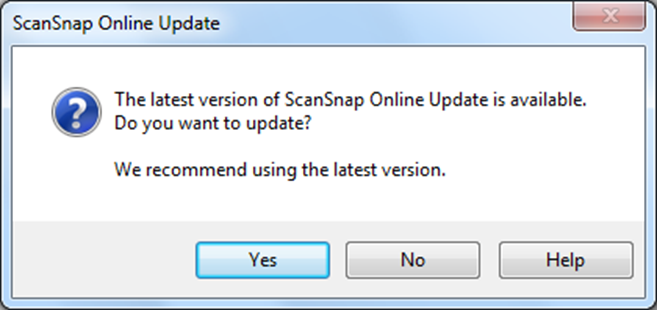
- Press the [Yes] button to display the License Agreement. The Online Update starts when the [Next] button is pressed.
- The installation starts when downloading has completed.
- “Notices from ScanSnap” appears. Read the notices and then press the [Install Updates] button to proceed with the update.
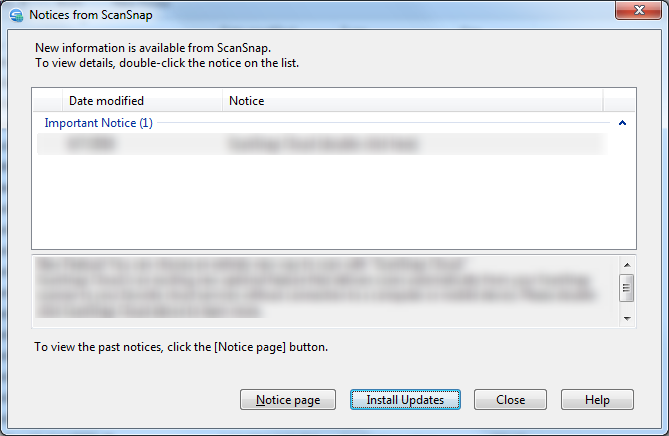
- If there are other applications to update, they will be listed and displayed when the update for the Online Update has completed.
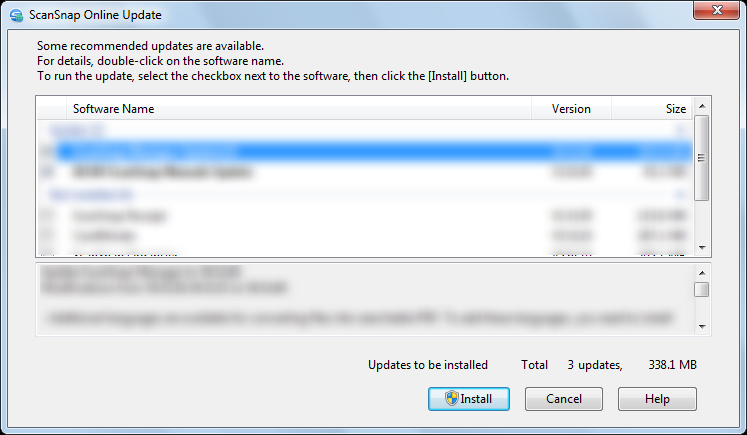
- Follow the instructions on the screen to install the update.
- Confirm if the version of the CardMinder reads “V2.0L61”, referring to the descriptions in How to confirm if the update is successfully completed.
How to confirm if the update is successfully completed
- Select [Start] menu > [All Programs] > [ScanSnap Online Update] > [Setting], and select [Version] tab.
- The red-framed part shows the version.
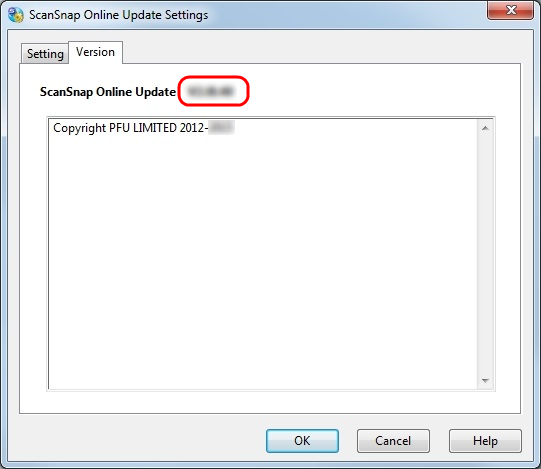
Manual Update
- Log into Windows® as a user with administrator privileges.
- Quit any other applications that are running on the computer. Do not perform scanning during update.
- Download "WinOnlineUpdateV20L61Up.exe" onto your hard drive.
Make sure you have enough free disk space (at least more than twice the download file size) for installing the programs.
ScanSnap Online Update Update (V2.0L61)
 WinOnlineUpdateV20L61Up.exe (13.2 MB)
WinOnlineUpdateV20L61Up.exe (13.2 MB) - Execute the downloaded "WinOnlineUpdateV20L61Up.exe" file to start the update installation.
- Confirm that the version reads “V2.0L61” by the procedure written above.
This completes the update. Refer to ![]() Readme file prior to use.
Readme file prior to use.