Managing Scanned Images in a Specified Folder
This section explains how to save a scanned image file in a specified folder.
The scanned image file that is saved in a shared folder on the network can be shared with others. In addition, you can inform others of the destination folder path easily by an e-mail message because the path can be stated in the message automatically.
The e-mail program selected in the [Mail] menu in Mail → [Preferences] → [General] icon → [Default email reader] is used as the e-mail program to link with.
The following e-mail programs are supported:
- Outlook 2019 (desktop version)
- Outlook for Office 365 (desktop version)
- Click the [Scan to Folder] icon
 in the Quick Menu.
in the Quick Menu.- The [Scan to Folder] window appears.
- Check the scanned image in the preview area.
In the [Scan to Folder] window, you can change files names or destination folders, and specify whether to state a path to a destination folder in an e-mail message to notify others.
For details about the [Scan to Folder] window, refer to the ScanSnap Manager Help.
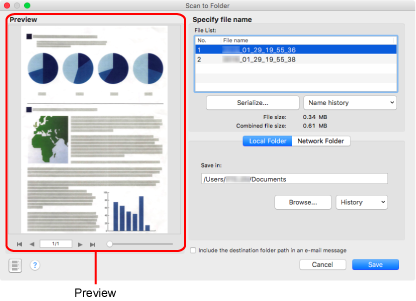
- Click the [Save] button.
- The scanned image file is saved in the specified folder.
HINTWhen you select the [Include the destination folder path in an e-mail message] checkbox in the [Scan to Folder] window, a new message window appears listing the destination folder path where the file is saved.
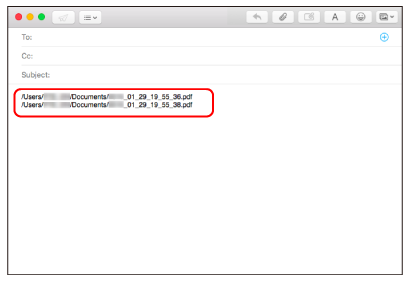
- You cannot start scanning after the Quick Menu is displayed and before the [Scan to Folder] window is closed. Close the [Scan to Folder] window before scanning the next document.
- Do not move, delete, or rename the scanned image in other applications after the Quick Menu is displayed and before the [Scan to Folder] window is closed.
Profiles can also be used for the linkage function. For details, refer to Profile.