ScanSnap Home でアルバムを作成しよう!
ScanSnap で古い写真や子供の写真を読み取って、JPEG ファイルとして保存できます。読み取ったあとに、ScanSnap Home で名前別や場所別にタグを設定したり、フォルダーを分けたりするとアルバムとして整理でき、大切な思い出がつまった写真を楽しく共有できます。
ここでは、例として、子供の小学校時代の写真を読み取り、タグを設定してアルバムを作成する方法を説明します。
- 整理したい写真を用意します。
- Dock の ScanSnap Manager のアイコン
 を、キーボードの「control」キーを押しながらクリックし、ScanSnap Manager のメニューから「設定」を選択します。
を、キーボードの「control」キーを押しながらクリックし、ScanSnap Manager のメニューから「設定」を選択します。
- ScanSnap 設定画面が表示されます。
- 「クイックメニューを使用する」チェックボックスにチェックを付けます。
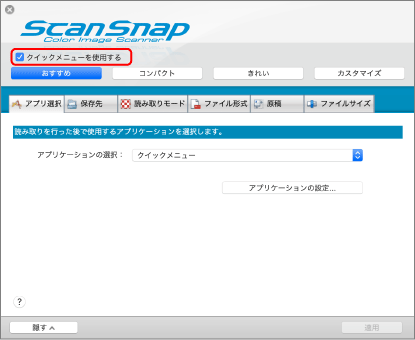
- 「保存先」タブをクリックし、[ファイル名の設定]ボタンをクリックします。
- 「ファイル名の設定」画面が表示されます。
- 「自分で名前を付けます」を選択し、「先頭文字列」と「連番」を設定します。
ここでは、先頭文字列に「小学校」と入力し、連番で 3 桁を選択します。
- 「読み取りモード」タブをクリックし、「継続読み取りを有効にします」チェックボックスにチェックを付けます。
- 「ファイル形式」タブをクリックし、ファイル形式を「JPEG」に変更します。
- ScanSnap 設定画面の[適用]ボタンをクリックします。
- 画面左上の[
 ]ボタンをクリックして、ScanSnap 設定画面を閉じます。
]ボタンをクリックして、ScanSnap 設定画面を閉じます。 - ScanSnap で小学校時代の写真を読み取ります。
- 写真の読み取りが終わったら、「ScanSnap Manager - イメージ読み取りとファイル保存」画面の[読み取り終了]ボタンをクリックします。
- 「ScanSnap Manager - イメージ読み取りとファイル保存」画面が閉じ、クイックメニューが表示されます。
- 「写真のアルバムを作成」アイコン
 をクリックします。
をクリックします。
- ScanSnap Home が起動し、読み取った写真の情報がコンテンツとしてメイン画面のコンテンツリストビューに表示されます。
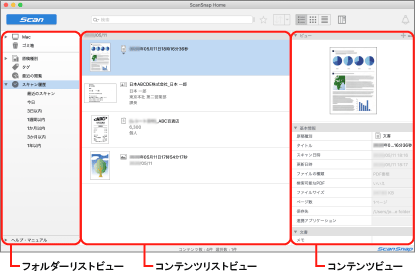
- ScanSnap Home が起動し、読み取った写真の情報がコンテンツとしてメイン画面のコンテンツリストビューに表示されます。
- コンテンツリストビューから、読み取った写真のコンテンツを選択します。
- コンテンツビューの「タグ」で
 をクリックします。
をクリックします。 - 入力域に分類名を入力します。
例えば、写真の分類名として「運動会」と入力してから、「Return」キーを押してください。
そのほかのタグも、必要に応じて追加してください。
- 読み取った写真のコンテンツには、分類名に指定した「運動会」などのタグが設定されます。
ScanSnap Home のメイン画面で、フォルダーリストビューの「タグ」から「運動会」を選択すると、「運動会」のタグが設定されている写真のコンテンツが、コンテンツリストビューに表示されます。
ヒント
写真を読み取ると、写真面を傷付ける場合があるので、A3 キャリアシートを使用して読み取ることを推奨します。
- データ化した写真の中から、特定の写真を探したい場合
-
ScanSnap Home で写真を見つけよう!に進んでください。