指定したフォルダーで管理する
指定したフォルダーに、イメージデータを保存する方法について説明します。
ネットワーク上の共有フォルダーにイメージデータを保存すると、関係者でデータを共有できます。また、ファイルの保存先情報をメール本文に自動的に記載できるので、簡単に関係者にお知らせできます。
ヒント
メールの「メール」メニュー→「環境設定」→「一般」アイコン→「デフォルトメールソフト」に設定したメールソフトに連携されます。
サポートしているメールソフトは、以下のとおりです。
- メール
- Outlook 2019(デスクトップ版)
- Outlook for Office 365(デスクトップ版)
- クイックメニューで、「指定したフォルダに保存」アイコン
 をクリックします。
をクリックします。
- 「指定したフォルダに保存」画面が表示されます。
- プレビューで読み取り結果を確認します。
「指定したフォルダに保存」画面では、ファイル名や保存先フォルダーを変更したり、ファイルの保存先情報をメールに記載するかどうかを設定したりできます。
「指定したフォルダに保存」画面の詳細は、ScanSnap Manager のヘルプを参照してください。
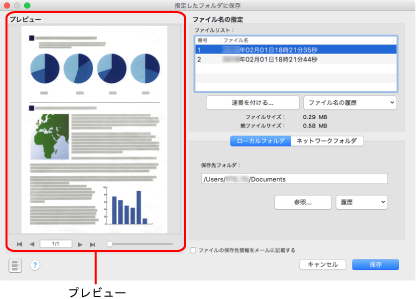
- [保存]ボタンをクリックします。
- 指定したフォルダーにファイルが保存されます。
ヒント「指定したフォルダに保存」画面で、「ファイルの保存先情報をメールに記載する」チェックボックスにチェックを付けた場合は、ファイルの保存先情報がメールの本文に記載された状態で、新規メッセージ画面が表示されます。
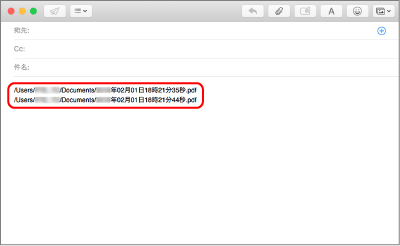
重要
- クイックメニューを表示してから「指定したフォルダに保存」画面を閉じるまでの間は、ScanSnap で原稿の読み取りを開始できません。「指定したフォルダに保存」画面を閉じてから、次の原稿の読み取りを開始してください。
- クイックメニューを表示してから「指定したフォルダに保存」画面を閉じるまでの間は、別のアプリケーションを使用して、イメージデータの移動、削除、および名前の変更などの操作をしないでください。
ヒント
読み取り設定を使って連携することもできます。詳細は、読み取り設定の操作を参照してください。