Anexando arquivos ao e-mail
Esta seção explica como anexar as imagens digitalizadas ao e-mail.
DICAS
O aplicativo de e-mail selecionado no menu [Mail] em Mail → [Preferências] → ícone [Geral] → [Leitor de e-mail Padrão] será utilizado como aplicativo de integração.
Os seguintes programas de e-mail são aceitos:
- Outlook 2019 (versão de mesa)
- Outlook for Office 365 (versão de mesa)
- Clique no ícone [Scan to E-mail]
 no Quick menu.
no Quick menu.- A janela [Scan to E-mail] será exibida.
DICASÉ possível ajustar as configurações para não mostrar a janela [Scan to E-mail]. Se a janela [Scan to E-mail] for ocultada, uma nova mensagem será exibida com o arquivo anexado.
Para maiores detalhes sobre como alterar as configurações, consulte a seção Alterando as configurações dos aplicativos associados.
- Verifique a imagem digitalizada na janela de visualização.
Na janela [Scan to E-mail], você pode configurar como anexar imagens digitalizadas ao e-mail.
Para maiores detalhes sobre a janela [Scan to E-mail], consulte a Ajuda do ScanSnap Manager.
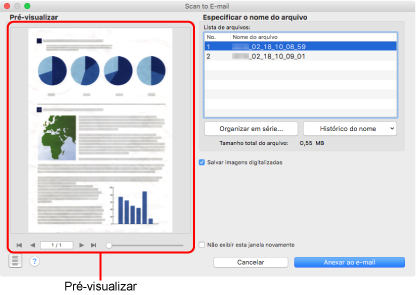
- Clique no botão [Anexar ao e-mail].
- Um novo aplicativo de e-mail com o arquivo anexado será aberto.
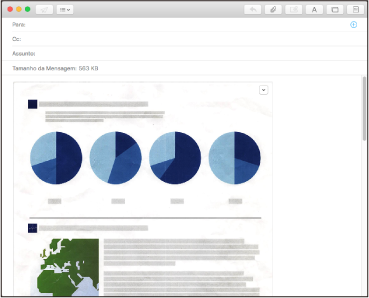
ATENÇÃO
- Após o Quick menu ser exibido e antes da janela [Scan to E-mail] ser fechada, a digitalização não poderá ser efetuada. Feche a janela [Scan to E-mail] antes de digitalizar o próximo documento.
- Não mova, exclua ou renomeie a imagem digitalizada usando outros aplicativos enquanto o Quick menu estiver sendo exibido, e antes da janela [Scan to E-mail] ser fechada.
DICAS
- As configurações para [Scan to E-mail] podem ser alteradas. Para maiores detalhes, consulte a seção Alterando as configurações dos aplicativos associados.
- Perfis também podem ser usados para a função de integração. Para maiores detalhes, consulte a seção Perfil.