Configurazione delle impostazioni di scansione
- Fare clic destro sull'icona
 di ScanSnap Manager nell'area di notifica all'estrema destra della barra delle applicazioni e, da Menu clic destro, selezionare una delle opzioni seguenti per visualizzare la finestra di configurazione di ScanSnap.
di ScanSnap Manager nell'area di notifica all'estrema destra della barra delle applicazioni e, da Menu clic destro, selezionare una delle opzioni seguenti per visualizzare la finestra di configurazione di ScanSnap.- Scansione con Accesso rapido o profilo:
Selezionare [Impostazioni del tasto Scan].
- Scansione con ScanSnap Folder:
Selezionare [Impostazioni di ScanSnap Folder].
- Si visualizza la finestra delle impostazioni di ScanSnap.
- Scansione con Accesso rapido o profilo:
- Configurare le impostazioni di scansione in ogni scheda.
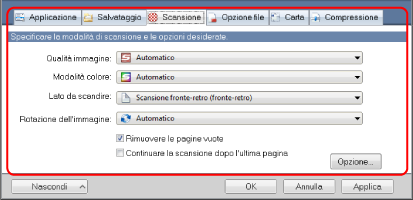
Per dettagli sulle singole schede consultare l'Aiuto di ScanSnap Manager.
- Cliccare il tasto [OK] o [Applica].
- Le impostazioni di scansione sono cambiate.
- Quando si usa Accesso rapido, le impostazioni di scansione del tasto [Personalizza] cambiano.
- Quando si usa un profilo, le impostazioni di scansione per il profilo attualmente selezionato cambiano.
SUGGERIMENTOPremendo il tasto [Scan] di ScanSnap mentre è visualizzata la relativa finestra delle impostazioni, la finestra si chiude e viene avviata la scansione. Le impostazioni di ScanSnap modificate vengono salvate e i documenti vengono scanditi con queste impostazioni.
Se vi sono altre finestre aperte, tali finestre non vengono chiuse e la scansione non viene avviata nemmeno premendo il tasto [Scan] su ScanSnap.
- Le impostazioni di scansione sono cambiate.
- Quando si collegano SV600 e un altro ScanSnap al computer è possibile cambiare le impostazioni di ciascuno ScanSnap. Per dettagli vedere Due ScanSnap collegati al computer (SV600).
- È possibile aprire la finestra delle impostazioni di ScanSnap anche nei seguenti modi. Aprendo la cartella "ScanSnap Folder", si visualizza la finestra delle impostazioni di ScanSnap Folder:
- facendo doppio clic sull'icona
 di ScanSnap Manager;
di ScanSnap Manager; - premendo contemporaneamente [Ctrl], [Shift] e la barra spaziatrice sulla tastiera;
- selezionando dal menu [Start]
- Windows 10
Selezionare il menu [Start] → [ScanSnap Manager] → [Impostazioni di ScanSnap Manager].
- Windows 8.1
Cliccare
 in basso a sinistra nella schermata Start e selezionare [ScanSnap Manager] → [Impostazioni di ScanSnap Manager] nella schermata Tutte le app.
in basso a sinistra nella schermata Start e selezionare [ScanSnap Manager] → [Impostazioni di ScanSnap Manager] nella schermata Tutte le app. - Windows 7
Selezionare il menu [Start] → [Tutti i programmi] → [ScanSnap Manager] → [Impostazioni di ScanSnap Manager].
- Windows 10
- facendo doppio clic sull'icona