Uso di ScanSnap Folder per la scansione
Questo paragrafo descrive le modalità di scansione dei documenti usando ScanSnap Folder.
Di seguito viene riportato un esempio in cui il file dell'immagine scandita viene allegato a un'e-mail in Outlook.
- Cliccare [Inserisci] nel menu.
Si visualizza una barra multifunzione.
- Cliccare [Allega file].
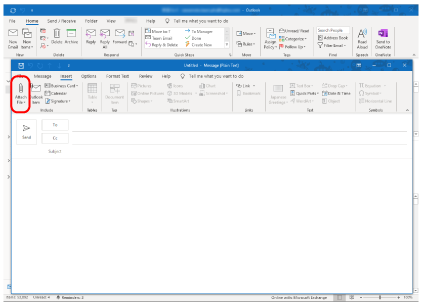
- Cliccare [Sfoglia questo PC].
- Si visualizza la finestra [Inserisci file].
- Cliccare [Questo PC].
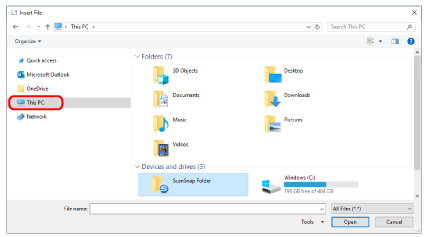 SUGGERIMENTO
SUGGERIMENTOIn Windows 8.1 e Windows 8, quando si seleziona ScanSnap Folder in [Preferiti], la scansione è disponibile in alcune applicazioni.
- Selezionare [ScanSnap Folder].
- Un messaggio di notifica si visualizza dall'icona di ScanSnap Manager nell'area di notifica e la scansione diviene disponibile.
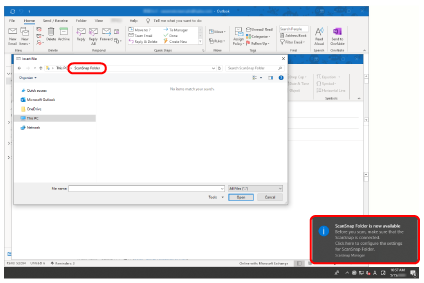
ATTENZIONESelezionare "ScanSnap Folder" da certe applicazioni potrebbe causarne la chiusura.
Se l'applicazione termina, prendere delle contromisure. Usare la propria applicazione separatamente dopo aver avviato un'applicazione in Accesso rapido per eseguire e salvare l'immagine scandita.
- Un messaggio di notifica si visualizza dall'icona di ScanSnap Manager nell'area di notifica e la scansione diviene disponibile.
- Scandire i documenti con ScanSnap.
Per dettagli su come scandire i documenti, fare riferimento qui nella Guida operativa generale.
- Una volta completata la scansione, viene visualizzata la finestra [ScanSnap Folder].
- Verificare le immagini scandite nell'area dell'anteprima.
Nella finestra di dialogo [ScanSnap Folder] è possibile rinominare i file e convertirne il formato.
Per i dettagli sulla finestra [ScanSnap to Folder], consultare la Guida di ScanSnap Manager.
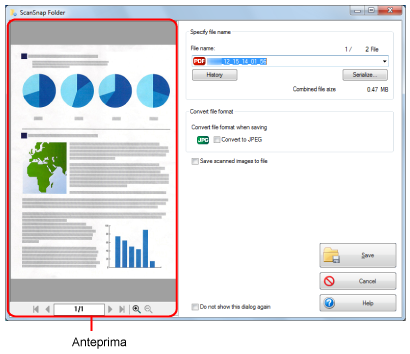
- Cliccare il tasto [Salva].
- Il file viene salvato in ScanSnap Folder.
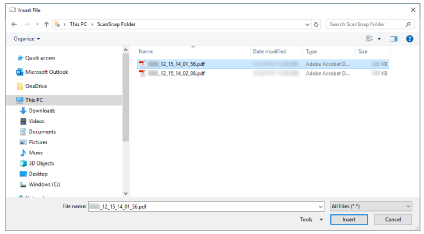
- Il file viene salvato in ScanSnap Folder.
- Selezionare il file da allegare e cliccare il tasto [Inserisci].
- Il file viene allegato.
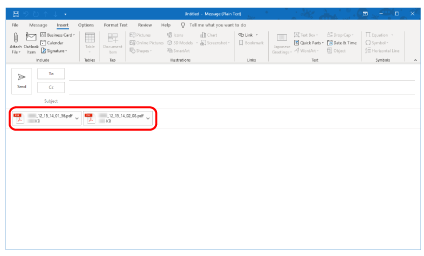
- Il file viene allegato.
È possibile attivare o disattivare ScanSnap Folder. Per dettagli vedere Attivazione e disattivazione di ScanSnap Folder.