Verfahren aus dem Quick-Menü auswählen
Durch das Quick-Menü können auch ScanSnap-Anfänger alle Funktionen und Möglichkeiten des Scanners schnell und einfach nutzen.
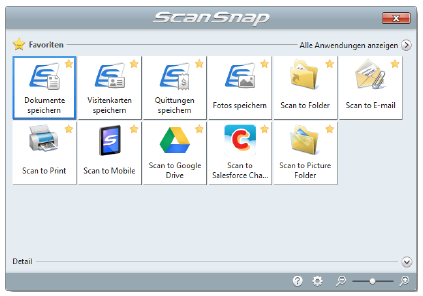
Wählen Sie eine Anwendung aus dem Quick-Menü um die folgenden Vorgänge durchzuführen:
Gescannte Bilder verwenden
Teilen Sie gescannte Dokumente mit anderen Benutzern.
 Scan to Folder
Scan to Folder- Speichern Sie das gescannte Bild nach dem Scannen direkt in einen gemeinsamen Netzwerkordner und informieren Sie die anderen Benutzer über eine automatisch generierte E-Mail darüber.
Senden Sie Dokumentdateien via E-Mail an andere Empfänger.
 Scan to E-mail
Scan to E-mail- Versenden Sie gescannte Bilder nach dem Scannen direkt als Anlage per E-Mail.WICHTIG
Bis zu zehn Dateien können an eine E-Mail als Anlage angefügt werden.
Wenn Sie mit den folgenden Einstellungen mehrere Seiten Scannen, werden mehrere Dateien erstellt. Beachten Sie daher die Anzahl der eingelegten Dokumente:
- Dateiformat: JPEG (*.jpg)
- Wenn das [Seitenzahl, für die jeweils eine neue PDF-Datei erstellt werden soll] Kontrollkästchen markiert wurde
Fertigen Sie Kopien von Papierdokumenten an.
 Scan to Print
Scan to Print- Drucken Sie gescannte Bilder über einen Drucker.
Speichern Sie gescannte Dokumente auf Mobilgeräten.
 Scan to Mobile
Scan to Mobile- Speichern Sie das gescannte Bild auf ein mit Ihrem Computer verbundenem Mobilgerät.
Sie können über eine Anwendungen, die PDF- oder JPEG-Dateien anzeigt, die gescannten Dokumente öffnen.
Diese Aktion wird nur angezeigt, wenn .NET Framework 3.0 installiert ist.
Beachten Sie, dass .NET Framework 3.0 auch in .NET Framework 3.5 (SP1 oder aktueller) enthalten ist. Es wird empfohlen, das aktuellste Update im Betriebssystem zu installieren und .NET Framework 3.5 (SP1 oder aktueller) zu verwenden.
Wenn .NET Framework 4 oder aktueller schon installiert ist, muss .NET Framework 3.0 separat installiert werden, da .NET Framework 3.0 nicht in .NET Framework 4 oder einer aktuelleren Version enthalten ist.
Digitalisieren und speichern Sie Kataloge und Broschüren.
 Scan to Picture Folder
Scan to Picture Folder- Speichern Sie gescannte Bilder von Katalogen und Broschüren direkt in Ihrem Bilderordner.
Verknüpfungen mit Anwendungen
Organisieren und Verwalten Sie gescannte Dokumente.
 Dokumente speichern
Dokumente speichern- Gescannte Bilder werden in ScanSnap Home als Inhaltsdatensätze mit dem Dokumenttyp [Dokumente] gespeichert. Inhaltsdatensätze können in ScanSnap Home organisiert oder verwaltet werden.
Dies wird angezeigt, wenn die folgenden Bedingungen erfüllt sind.
- ScanSnap Home ist installiert
- ScanSnap Organizer, CardMinder oder ScanSnap Receipt ist nicht installiert
WICHTIG- Wenn sowohl ScanSnap Manager als auch ScanSnap Home installiert ist, kann ScanSnap Home nicht verwendet werden, um Dokumente zu scannen.
- Um ScanSnap Home zu verwenden, müssen Sie im Vorfeld eine Lizenz aktivieren.
Weitere Informationen zum Aktivieren einer Lizenz finden Sie hier in der ScanSnap Home Hilfe.
 ScanSnap Organizer
ScanSnap Organizer- Speichen Sie gescannte Bilder in einen in ScanSnap Organizer angegebenen Ordner und ordnen und verwalten Sie die gescannten Bilder über ScanSnap Organizer.
Wird angezeigt, wenn ScanSnap Organizer installiert ist.
Verwalten Sie eine große Anzahl von Visitenkarten.
 Visitenkarten speichern
Visitenkarten speichern- Gescannte Bilder werden in ScanSnap Home als Inhaltsdatensätze mit dem Dokumenttyp [Visitenkarten] gespeichert. Inhaltsdatensätze können in ScanSnap Home organisiert oder verwaltet werden.
Dies wird angezeigt, wenn die folgenden Bedingungen erfüllt sind.
- ScanSnap Home ist installiert
- ScanSnap Organizer, CardMinder oder ScanSnap Receipt ist nicht installiert
WICHTIG- Wenn sowohl ScanSnap Manager als auch ScanSnap Home installiert ist, kann ScanSnap Home nicht verwendet werden, um Dokumente zu scannen.
- Um ScanSnap Home zu verwenden, müssen Sie im Vorfeld eine Lizenz aktivieren.
Weitere Informationen zum Aktivieren einer Lizenz finden Sie hier in der ScanSnap Home Hilfe.
 Scan to CardMinder
Scan to CardMinder- Speichern und verwalten Sie Visitenkarten in CardMinder.
Wird angezeigt, wenn CardMinder installiert ist.
HINWEISVerwenden Sie CardMinder für die Verknüpfungsfunktion, sollten Sie [Automatische Auflösung] oder [Beste] unter [Bildqualität] in der [Scanmodus] Registerkarte des ScanSnap Setup Fensters auswählen. ScanSnap Manager kann mit CardMinder keine Verknüpfung herstellen, wenn für [Bildqualität] die Einstellung [Hervorragend] ausgewählt ist.
Digitalisieren Sie Fotos, um ein Album zu erstellen.
 Fotos speichern
Fotos speichernGescannte Bilder werden in ScanSnap Home als Inhaltsdatensätze mit dem Dokumenttyp [Fotos] gespeichert. Inhaltsdatensätze können in ScanSnap Home organisiert oder verwaltet werden.
Dies wird angezeigt, wenn die folgenden Bedingungen erfüllt sind.
- ScanSnap Home ist installiert
- ScanSnap Organizer, CardMinder oder ScanSnap Receipt ist nicht installiert
WICHTIG- Wenn sowohl ScanSnap Manager als auch ScanSnap Home installiert ist, kann ScanSnap Home nicht verwendet werden, um Dokumente zu scannen.
- Um ScanSnap Home zu verwenden, müssen Sie im Vorfeld eine Lizenz aktivieren.
Weitere Informationen zum Aktivieren einer Lizenz finden Sie hier in der ScanSnap Home Hilfe.
Digitalisieren Sie Ihre Papierdokumente zur einfachen Verwaltung.
 Scan to Rack2-Filer Smart
Scan to Rack2-Filer Smart- Speichern Sie die gescannten Bilder zum Verwalten und Organisieren als PDF-Dateien in Rack2-Filer Smart.
Wird angezeigt, wenn die Rack2-Filer Smart Testversion oder Rack2-Filer Smart installiert ist.
 Scan to Rack2-Filer
Scan to Rack2-Filer- Speichern Sie die gescannten Bilder zum Verwalten und Organisieren als PDF-Dateien in Rack2-Filer.
Wird angezeigt, wenn Rack2-Filer (separat erhältlich) installiert ist (V5.0 oder aktueller empfohlen).
Digitalisieren Sie Ihre Papierdokumente zur einfachen Verwaltung (Magic Desktop).
 Scan to Magic Desktop
Scan to Magic Desktop- Speichern Sie die gescannten Bilder in Magic Desktop, um sie zu verwalten und organisieren.
Wird angezeigt, wenn die Magic Desktop Testversion oder Magic Desktop installiert ist.
 Quittungen speichern
Quittungen speichern- Gescannte Bilder werden in ScanSnap Home als Inhaltsdatensätze mit dem Dokumenttyp [Quittungen] gespeichert. Inhaltsdatensätze können in ScanSnap Home organisiert oder verwaltet werden.
Dies wird angezeigt, wenn die folgenden Bedingungen erfüllt sind.
- ScanSnap Home ist installiert
- ScanSnap Organizer, CardMinder oder ScanSnap Receipt ist nicht installiert
WICHTIG- Wenn sowohl ScanSnap Manager als auch ScanSnap Home installiert ist, kann ScanSnap Home nicht verwendet werden, um Dokumente zu scannen.
- Um ScanSnap Home zu verwenden, müssen Sie im Vorfeld eine Lizenz aktivieren.
Weitere Informationen zum Aktivieren einer Lizenz finden Sie hier in der ScanSnap Home Hilfe.
Verwenden Sie Texte Ihrer Papierdokumente.
 ABBYY Scan to Word
ABBYY Scan to Word ABBYY Scan to Excel(R)
ABBYY Scan to Excel(R) ABBYY Scan to PowerPoint(R)
ABBYY Scan to PowerPoint(R)- Lassen Sie Texte auf gescannten Bildern erkennen und diese in Word-, Excel- oder PowerPoint-Dokumente konvertieren.
Wird angezeigt, wenn ABBYY FineReader for ScanSnap (5.0 oder aktueller) installiert ist.
HINWEISEs wird empfohlen, im ScanSnap Setup Fenster in der [Scanmodus] Registerkarte [Automatische Auflösung] oder [Beste] unter [Bildqualität] auszuwählen.
Teilen Sie gescannte Dokumente über SharePoint.
 Scan to SharePoint
Scan to SharePoint- Speichern Sie gescannte Bilder in SharePoint.
Wird angezeigt, wenn Scan to Microsoft SharePoint installiert ist.
Verknüpfen mit Cloud Diensten
Verwalten Sie gescannte Dokumente über die Verknüpfung mit Dropbox.
 Scan to Dropbox
Scan to Dropbox- Speichern Sie gescannte Bilddateien in Ihrer Dropbox.
Wird angezeigt, wenn Dropbox für Windows 1.1.45 oder aktueller installiert ist.
Verwalten Sie gescannte Dokumente über die Verknüpfung mit Evernote.
 Scan to Evernote (Document)
Scan to Evernote (Document)- Speichern Sie PDF-Dateien in Evernote.
Wird angezeigt, wenn Evernote für Windows 3.5 oder aktueller installiert ist.
Verwalten Sie gescannte Notizen über die Verknüpfung mit Evernote.
 Scan to Evernote (Note)
Scan to Evernote (Note)- Speichern Sie JPEG-Dateien in Evernote.
Wird angezeigt, wenn Evernote für Windows 3.5 oder aktueller installiert ist.
Verwalten Sie gescannte Dokumente über die Verknüpfung mit Google Drive.
 Scan to Google Drive
Scan to Google Drive- Speichern Sie PDF-Dateien in Google Drive.
Diese Aktion wird nur angezeigt, wenn .NET Framework 4 oder ein direktes Upgrade für .NET Framework 4 installiert ist.
Übernehmen Sie die Updates nach der Installation von .NET Framework in Windows Update.
Verwalten Sie gescannte Dokumente über die Verknüpfung mit Salesforce Chatter.
 Scan to Salesforce Chatter
Scan to Salesforce Chatter- Posten Sie gescannte Bilder in Salesforce Chatter. Sie können gepostete Dateien auch mit Salesforce CRM verwenden.
Sie müssen .NET Framework 4.5 oder ein direktes Upgrade für .NET Framework 4.5 installieren.
Verwalten Sie gescannte Dokumente über die Verknüpfung mit SugarSync.
 Scan to SugarSync
Scan to SugarSync- Speichern Sie gescannte Bilddateien in Ihrem SugarSync Ordner.
Wird angezeigt, wenn SugarSync Manager für Windows 1.9.28 oder aktueller installiert ist.
Sie können Anwendungen zum Quick-Menü hinzufügen. Weitere Informationen finden Sie unter Verknüpfte Anwendungen verwalten.