Scannen mit ScanSnap Folder
In diesem Abschnitt wird das Ausführen eines Scans mit ScanSnap beschrieben.
Im Folgenden wird ein Beispiel beschrieben, in dem ein gescanntes Bild in Outlook an eine E-Mail angefügt wird.
- Klicken Sie im Menü auf [Einfügen].
Ein Menüband wird angezeigt.
- Klicken Sie auf [Datei anhängen].
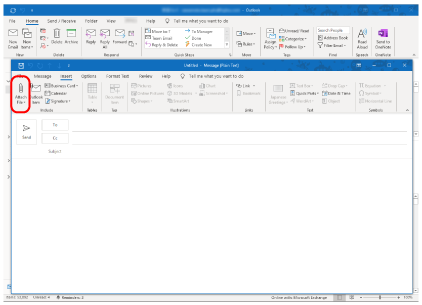
- Klicken Sie auf [Computer durchsuchen].
- Das Fenster [Datei einfügen] wird angezeigt.
- Klicken Sie auf [Dieser PC].
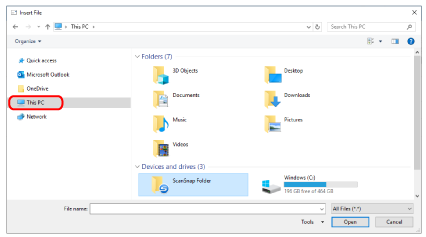 HINWEIS
HINWEISFür Windows 8.1/Windows 7 steht das Scannen in einigen Anwendungen zur Verfügung, wenn der in [Favoriten] befindliche ScanSnap Folder ausgewählt wird.
- Wählen Sie ScanSnap Folder.
- Eine Benachrichtigung erscheint über das ScanSnap Manager Symbol im Infobereich und das Scannen wird verfügbar.
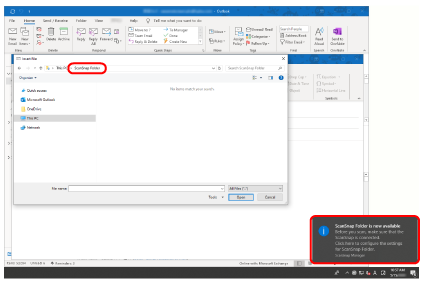
WICHTIGWird "ScanSnap Folder" von einigen Anwendungen ausgewählt, werden jene Anwendungen eventuell beendet.
Ergreifen Sie in einem solchen Falle alternative Maßnahmen. Verwenden Sie Ihre Anwendung getrennt nach Starten der Anwendung im Quick-Menü, um das gescannte Bild zu verarbeiten und zu speichern.
- Eine Benachrichtigung erscheint über das ScanSnap Manager Symbol im Infobereich und das Scannen wird verfügbar.
- Mit ScanSnap Dokumente scannen.
Weitere Informationen zum Scannen von Dokumenten finden Sie hier im Handbuch: Erste Schritte.
- Ist das Scannen beendet, erscheint das [ScanSnap Folder] Fenster.
- Überprüfen Sie das gescannte Bild im Vorschaubereich.
Im [ScanSnap Folder] Fenster kann die Datei umbenannt und das Dateiformat konvertiert werden.
Weitere Informationen zum [Scan Folder] Fenster finden Sie in der ScanSnap Manager Hilfe.
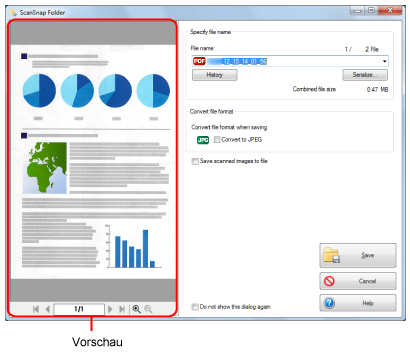
- Klicken Sie auf die [Speichern] Taste.
- Diese Datei wird in ScanSnap Folder gespeichert.
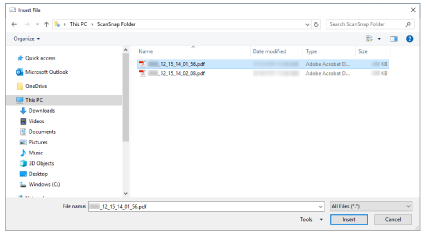
- Diese Datei wird in ScanSnap Folder gespeichert.
- Wählen Sie die anzuhängende Datei aus und klicken Sie auf die Schaltfläche [Einfügen].
- Die Datei wird angehängt.
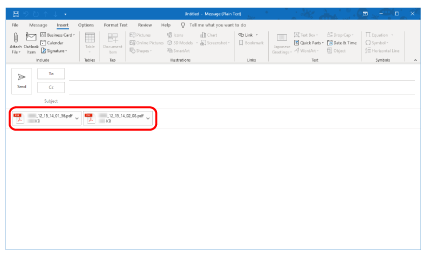
- Die Datei wird angehängt.
Sie können ScanSnap Folder aktivieren oder deaktivieren. Weitere Informationen finden Sie unter ScanSnap Folder aktivieren oder deaktivieren.