Guardar datos en su carpeta de Dropbox
- Necesita tener una cuenta de Dropbox.
- Puede guardar hasta 100 archivos a la vez en su carpeta de Dropbox.
Cuando por primera vez inicia sesión en Dropbox después de instalar Dropbox para Windows, la carpeta Dropbox es creada automáticamente.
La carpeta de Dropbox es una carpeta de sincronización usada por Dropbox.
- Haga clic en el icono [Scan to Dropbox]
 del menú rápido.
del menú rápido.- Aparecerá la ventana [Scan to Dropbox].
SUGERENCIAPuede realizar las configuraciones para no mostrar la ventana [Scan to Dropbox]. Si realiza las configuraciones para no mostrar la ventana [Scan to Dropbox], las imágenes digitalizadas son guardadas directamente en la carpeta Dropbox.
Para obtener detalles acerca de cómo cambiar las configuraciones, consulte Cambiar las configuraciones de las aplicaciones enlazadas.
- Verifique la imagen digitalizada en el área de previsualización.
En la ventana [Scan to Dropbox], puede cambiar el nombre del archivo y especificar su carpeta de Dropbox.
Para obtener detalles acerca de la ventana [Scan to Dropbox], consulte la Ayuda de ScanSnap Manager.
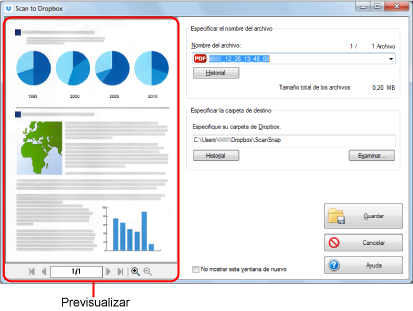 ATENCIÓN
ATENCIÓNEl archivo no se sincronizará con Dropbox a menos que seleccione una carpeta de Dropbox como la carpeta de almacenamiento.
- Haga clic en el botón [Guardar].
- La imagen digitalizada es guardada en su carpeta de Dropbox.
- No puede iniciar la digitalización después que el menú rápido sea visualizado y antes que la ventana [Scan to Dropbox] sea cerrada. Cierre la ventana [Scan to Dropbox] antes de digitalizar el siguiente documento.
- No mueva, elimine o cambie el nombre de las imágenes digitalizadas utilizando otras aplicaciones mientras se visualiza el menú rápido.
- Las configuraciones de [Scan to Dropbox] pueden ser cambiadas. Para obtener detalles, consulte Cambiar las configuraciones de las aplicaciones enlazadas.
- Los perfiles también pueden ser usados para la función de enlace. Para obtener detalles, consulte Perfil.
- ScanSnap Folder también puede ser usado para guardar imágenes digitalizadas en Dropbox. Para obtener detalles, consulte Operaciones de ScanSnap Folder.