Guardar datos en Google Drive
Esta sección le explica cómo guardar la imagen digitalizada como un archivo PDF en Google Drive.
ATENCIÓN
- Necesita crear una cuenta de Google (gratis).
- [Scan to Google Drive] no está disponible en un entorno proxy que requiere autenticación para conectarse al Internet.
- Haga clic en el icono [Scan to Google Drive]
 del menú rápido.
del menú rápido.- Aparecerá la ventana [Scan to Google Drive].
- Introduzca la dirección de su correo electrónico y contraseña, y haga clic en el botón [Iniciar sesión].
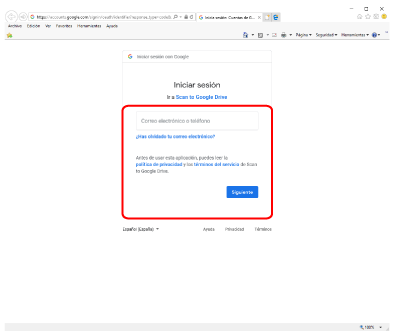
- Aparecerá una ventana.
- Haga clic en el botón [Aceptar].
- Se realizará el reconocimiento de texto.SUGERENCIA
- Si selecciona [JPEG (*.jpg)] para [Formato del archivo] en la ficha [Archivo] de la ventana de configuración de ScanSnap, un archivo PDF individual se creará por cada archivo JPEG.
- Tenga en cuenta que el reconocimiento de texto se realizará sólo en las páginas que contienen texto aún no reconocido.
- Se iniciará el almacenamiento en Google Drive.
- Se realizará el reconocimiento de texto.
- Haga clic en el botón [Cerrar] para cerrar la ventana [Scan to Google Drive] cuando finalice el almacenamiento.
Google Drive no se inicia después de que el almacenamiento haya finalizado. Para verificar el archivo PDF guardado, inicie un navegador web e inicie sesión en Google Drive.
ATENCIÓN
- No puede iniciar la digitalización cuando el menú rápido se encuentra visualizado. Guarde el archivo PDF en Google Drive antes de digitalizar el siguiente documento.
- No mueva, elimine o cambie el nombre de las imágenes digitalizadas utilizando otras aplicaciones mientras se visualiza el menú rápido.
SUGERENCIA
- Las configuraciones de [Scan to Google Drive] pueden ser cambiadas. Para obtener detalles, consulte Cambiar las configuraciones de las aplicaciones enlazadas.
- Los perfiles también pueden ser usados para la función de enlace. Para obtener detalles, consulte Perfil.
- ScanSnap Folder también puede ser usado para guardar imágenes digitalizadas en Google Drive. Para obtener detalles, consulte Operaciones de ScanSnap Folder.