Adjuntar archivos a un mensaje de correo electrónico
El programa de correo electrónico predeterminado es usado como el programa de correo electrónico a enlazar.
Es posible que el programa de correo electrónico no pueda enlazarse correctamente con ScanSnap Manager aunque sea el programa predeterminado. En dicho caso, póngase en contacto con el fabricante del software del correo electrónico.
Para obtener más detalles acerca cómo configurar de un programa de correo electrónico a ser enlazado, consulte Configuraciones del programa de correo electrónico.
- Haga clic en el icono [Scan to E-mail]
 del menú rápido.
del menú rápido.- Aparecerá la ventana [Scan to E-mail].
SUGERENCIAPuede realizar las configuraciones para no mostrar la ventana [Scan to E-mail]. Si realiza las configuraciones para no mostrar la ventana [Scan to E-mail], aparecerá una nueva ventana de mensaje con el archivo adjunto.
Para obtener detalles acerca de cómo cambiar las configuraciones, consulte Cambiar las configuraciones de las aplicaciones enlazadas.
- Verifique la imagen digitalizada en el área de previsualización.
En la ventana [Scan to E-mail], puede realizar las configuraciones para adjuntar la imagen digitalizada a un mensaje de correo electrónico.
Para obtener detalles acerca de la ventana [Scan to E-mail], consulte la Ayuda de ScanSnap Manager.
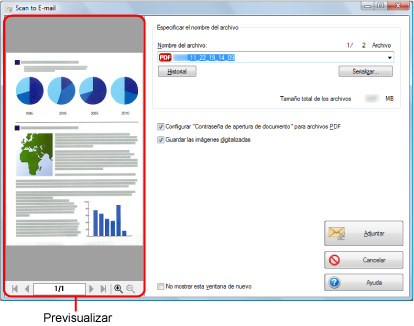
- Haga clic en el botón [Adjuntar].
- Aparecerá una ventana de mensaje con el archivo adjunto.
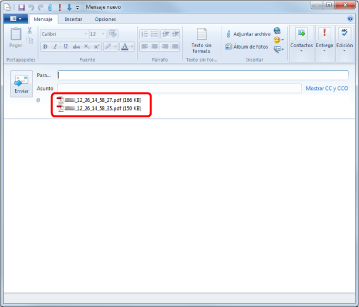 SUGERENCIA
SUGERENCIACuando se selecciona la casilla de selección [Configurar "Contraseña de apertura de documento" para archivos PDF] en la ventana [Scan to E-mail - Opciones] o en la ventana [Scan to E-mail], haga clic en el botón [Adjuntar] para visualizar la ventana [Scan to E-mail - Configurar contraseña].
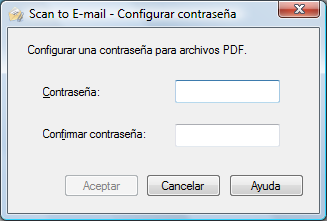
Introduzca una contraseña y luego haga clic en el botón [Aceptar].
Si hace clic en el botón [Cancelar], un mensaje de confirmación aparecerá para continuar con el proceso sin ninguna contraseña. Si no necesita establecer una contraseña de apertura de documento, haga clic en el botón [Sí].
- No puede iniciar la digitalización después que el menú rápido sea visualizado y antes que la ventana [Scan to E-mail] sea cerrada. Cierre la ventana [Scan to E-mail] antes de digitalizar el siguiente documento.
- No mueva, elimine o cambie el nombre de la imagen digitalizada en otras aplicaciones después de visualizar el menú rápido y antes de cerrar la ventana [Scan to E-mail].
- Las configuraciones de [Scan to E-mail] pueden ser cambiadas. Para obtener detalles, consulte Cambiar las configuraciones de las aplicaciones enlazadas.
- Los perfiles también pueden ser usados para la función de enlace. Para obtener detalles, consulte Perfil.
- ScanSnap Folder puede ser usado para adjuntar imágenes digitalizadas a mensajes de correo electrónico. Para obtener detalles, consulte Operaciones de ScanSnap Folder.