Administrar las imágenes digitalizadas en la carpeta Imágenes (como archivos JPEG).
La siguiente carpeta se establece como la "carpeta Imágenes" de manera predeterminada:
Nombredelaunidad (tal como C): \Usuarios\nombredelusuario\Imágenes\ScanSnap
- Haga clic en el icono [Scan to Picture Folder]
 del menú rápido.
del menú rápido.- Aparecerá la ventana [Scan to Picture Folder].
SUGERENCIAPuede realizar las configuraciones para no mostrar la ventana [Scan to Picture Folder]. Si realiza las configuraciones para no mostrar la ventana [Scan to Picture Folder], las imágenes digitalizadas son guardadas directamente en la carpeta Imágenes.
Para obtener detalles acerca de cómo cambiar las configuraciones, consulte Cambiar las configuraciones de las aplicaciones enlazadas.
- Verifique la imagen digitalizada en el área de previsualización.
Puede cambiar los nombres de archivo o las carpetas de almacenamiento en la ventana [Scan to Picture Folder] , y especificar si guardar la imagen digitalizada en la carpeta especificada para [Carpeta donde guardar las imágenes].
Para obtener detalles acerca de la ventana [Scan to Picture Folder], consulte la Ayuda de ScanSnap Manager.
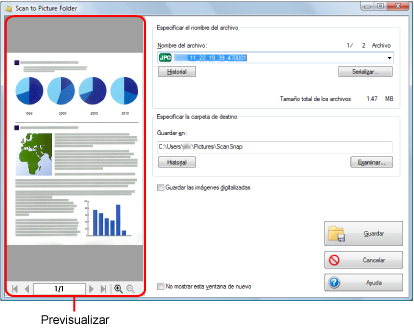
- Haga clic en el botón [Guardar].
- La imagen digitalizada es guardada en la carpeta Imágenes.
- No puede iniciar la digitalización después que el menú rápido sea visualizado y antes que la ventana [Scan to Picture Folder] sea cerrada. Cierre la ventana [Scan to Picture Folder] antes de digitalizar el siguiente documento.
- No mueva, elimine o cambie el nombre de la imagen digitalizada en otras aplicaciones después de visualizar el menú rápido y antes de cerrar la ventana [Scan to Picture Folder].
- Puede cambiar las configuraciones de [Scan to Picture Folder]. Para obtener detalles, consulte Cambiar las configuraciones de las aplicaciones enlazadas.
- Los perfiles también pueden ser usados para la función de enlace. Para obtener detalles, consulte Perfil.