Utiliser ScanSnap Folder pour numériser
Dans cette section, vous allez apprendre à numériser à l'aide de ScanSnap Folder.
Dans l'exemple qui suit, le fichier de l'image numérisée est joint à un courriel dans Outlook.
- Cliquez sur [Insérer] dans le menu.
Un ruban s'affiche.
- Cliquez sur [Joindre un fichier].
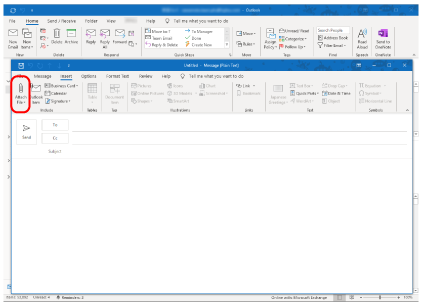
- Cliquez sur [Rechercher sur ce PC].
- La fenêtre [Insérer un fichier] s'affiche.
- Cliquez sur [Ce PC].
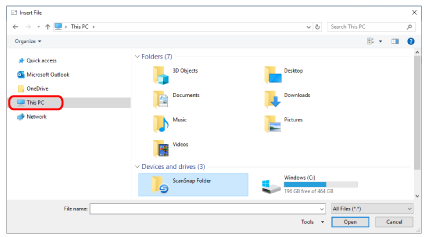 CONSEIL
CONSEILAvec Windows 8.1/Windows 7, lorsque vous sélectionnez le dossier ScanSnap Folder situé dans [Favoris], la numérisation est disponible dans certaines applications.
- Sélectionnez ScanSnap Folder.
- Une notification s'affiche sur l'icône de ScanSnap Manager dans la zone de notification. Vous pouvez alors numériser.
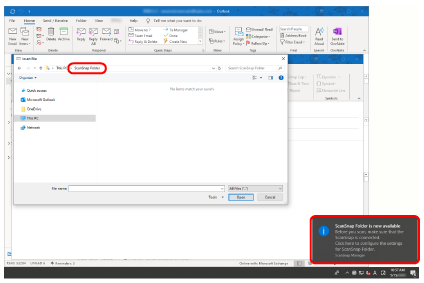
IMPORTANTSi vous sélectionnez "ScanSnap Folder" depuis certaines applications, ces dernières se fermeront.
Si votre application se ferme, prenez une mesure alternative. Si c'est le cas, utilisez votre application séparément après en avoir démarré une autre dans le Quick menu puis, enregistrez l'image numérisée.
- Une notification s'affiche sur l'icône de ScanSnap Manager dans la zone de notification. Vous pouvez alors numériser.
- Numérisez les documents avec le ScanSnap.
Pour en savoir plus sur le mode de numérisation des documents, cliquez ici dans Guide d'opérations usuelles.
- Une fois la numérisation terminée, la fenêtre [ScanSnap Folder] s'affiche.
- Confirmez l'image numérisée dans le volet de prévisualisation.
Dans la fenêtre [ScanSnap Folder], vous pouvez renommer le fichier et convertir son format.
Pour en savoir plus sur la fenêtre [ScanSnap Folder], consultez l'Aide de ScanSnap Manager.
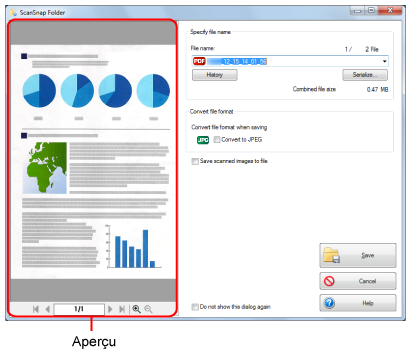
- Cliquez sur le bouton [Enregistrer].
- Le fichier est enregistré dans ScanSnap Folder.
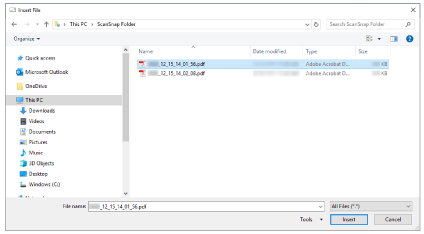
- Le fichier est enregistré dans ScanSnap Folder.
- Sélectionnez le fichier à joindre, puis cliquez sur le bouton [Insérer].
- Le fichier est joint.
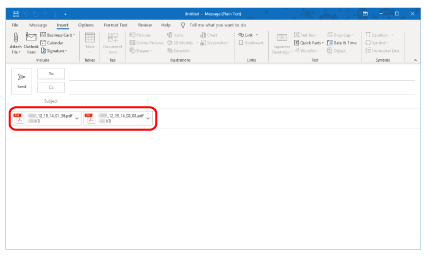
- Le fichier est joint.
Vous pouvez activer ou non ScanSnap Folder. Pour en savoir plus, consultez Activer ou désactiver ScanSnap Folder.