ScanSnap Folder를 사용하여 스캔 실행하기
이 단원에서는 ScanSnap Folder를 사용한 스캔 방법에 대해서 설명하고 있습니다.
다음은 스캔한 이미지 파일을 Outlook의 전자 메일에 첨부하는 예를 설명합니다.
- 메뉴에서 [삽입]을 클릭합니다.
리본 메뉴가 표시됩니다.
- [파일 첨부]를 클릭합니다.
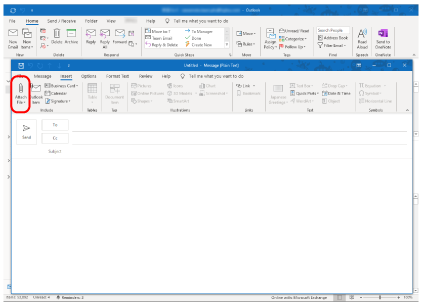
- [이 PC 찾아보기]를 클릭합니다.
- [파일 삽입] 창이 표시됩니다.
- [내 PC]를 클릭합니다.
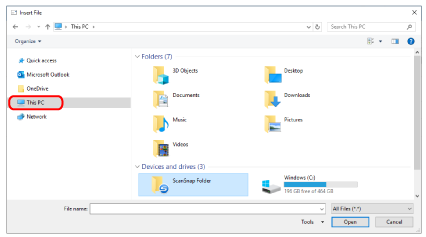 힌트
힌트Windows 8.1/Windows 7의 경우 일부 애플리케이션에서 [즐겨찾기]에 위치된 ScanSnap Folder를 선택할 때 스캔을 할 수 있습니다.
- ScanSnap Folder를 선택합니다.
- 알림 영역의 ScanSnap Manager 아이콘으로부터 알림이 표시되고, 스캔이 가능하게 됩니다.
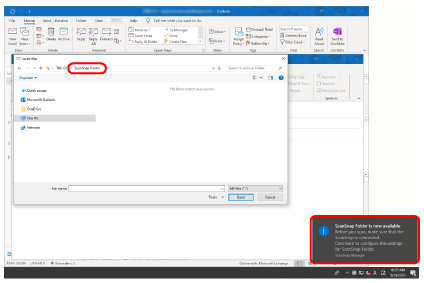
중요"ScanSnap Folder"를 선택하면 일부 애플리케이션이 종료될 수 있습니다.
애플리케이션이 종료될 경우 대체 방법을 사용해 주십시오. 퀵 메뉴에서 애플리케이션을 시작하여 처리 및 스캔 이미지를 저장한 후 별도로 애플리케이션을 사용해 주십시오.
- 알림 영역의 ScanSnap Manager 아이콘으로부터 알림이 표시되고, 스캔이 가능하게 됩니다.
- ScanSnap으로 문서를 스캔합니다.
문서 스캔 방법에 대한 자세한 내용은 기본 사용 설명서의 여기를 참조해 주십시오.
- 스캔이 완료되면 [ScanSnap Folder] 창이 표시됩니다.
- 미리보기 영역에서 스캔된 이미지를 확인합니다.
[ScanSnap Folder] 창에서 파일명을 변경하거나 파일 형식을 변환할 수 있습니다.
[ScanSnap Folder] 창에 대한 자세한 내용은 ScanSnap Manager 도움말을 참조해 주십시오.
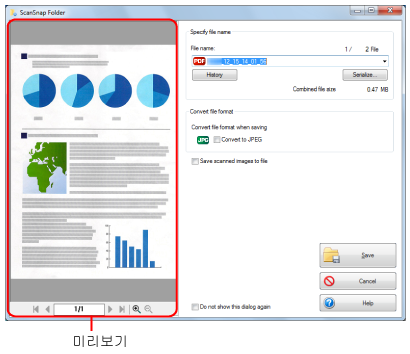
- [저장] 버튼을 클릭합니다.
- 파일은 ScanSnap Folder에 저장됩니다.
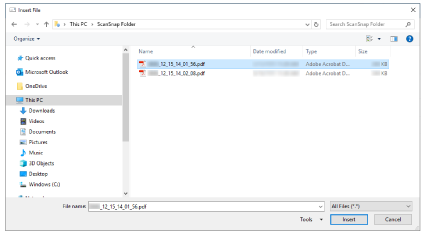
- 파일은 ScanSnap Folder에 저장됩니다.
- 첨부할 파일을 선택하고 [삽입] 버튼을 클릭합니다.
- 파일이 첨부됩니다.
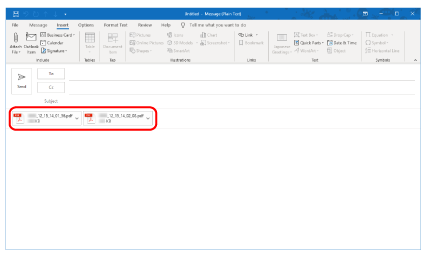
- 파일이 첨부됩니다.
힌트
ScanSnap Folder를 유효 또는 무효로 할 수 있습니다. 자세한 내용은 ScanSnap Folder의 유효 또는 무효를 참조해 주십시오.