ScanSnap Home で手元にある大量の名刺をデータ化しよう!
大量の名刺は、引き出しの中を占領するばかりか、特定の人物の名刺を探し出すのも大変です。
ScanSnap で読み取った名刺を ScanSnap Home に保存すると、会社別や業種別でタグを設定したり、フォルダーに分けたりして、名刺の整理ができます。
ここでは、例として、Web 制作会社に勤務する人の名刺を読み取り、タグを設定する方法を説明します。
- 整理したい名刺を用意します。
- 画面右下の通知領域にある ScanSnap Manager のアイコン
 を右クリックし、右クリックメニューから「Scan ボタンの設定」を選択します。
を右クリックし、右クリックメニューから「Scan ボタンの設定」を選択します。
- ScanSnap 設定画面が表示されます。
- 「クイックメニューを使用する」チェックボックスにチェックを付けます。
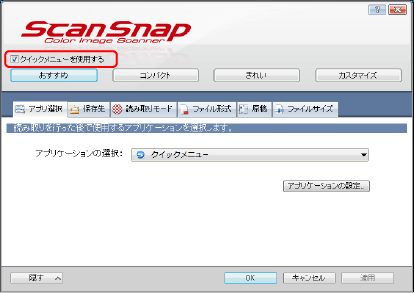
- [OK]ボタンをクリックして ScanSnap 設定画面を閉じます。
- ScanSnap で名刺を読み取ります。
- 名刺の読み取りが終わったら、「ScanSnap Manager - イメージ読み取りとファイル保存」画面の[読み取り終了]ボタンをクリックします。
- 「ScanSnap Manager - イメージ読み取りとファイル保存」画面が閉じ、クイックメニューが表示されます。
- 「名刺を管理」アイコン
 をクリックします。
をクリックします。
- ScanSnap Home が起動し、読み取った名刺の情報がコンテンツとしてメイン画面のコンテンツリストビューに表示されます。
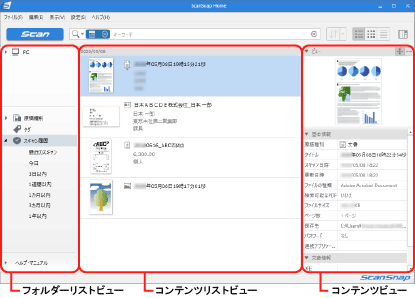
- ScanSnap Home が起動し、読み取った名刺の情報がコンテンツとしてメイン画面のコンテンツリストビューに表示されます。
- 名刺の情報を確認します。コンテンツリストビューから、読み取った名刺のコンテンツを選択します。
- 名刺の情報がコンテンツビューの「ビュー」に表示されます。
- 名刺の情報を修正する場合は、コンテンツビューの「基本情報」に表示されている情報を直接入力するか、以下の手順で文字の認識をし直します。
- コンテンツビューで、「ビュー」の
 をクリックする。
をクリックする。 - 「ビュー」に表示されているイメージデータ上をドラッグして、認識する文字列を赤い点線の枠で範囲選択する。
- 認識する対象項目のリストから、範囲選択した文字列に該当する項目を選択する。
- コンテンツビューで、「ビュー」の
- コンテンツビューの「タグ」で
 をクリックします。
をクリックします。 - 入力域に分類名を入力します。
例えば、名刺の分類名として「Web 制作」と入力してから、「Enter」キーを押してください。
- 読み取った名刺のコンテンツには、分類名に指定した「Web 制作」のタグが設定されます。
ScanSnap Home のメイン画面で、フォルダーリストビューの「タグ」から「Web 制作」を選択すると、「Web 制作」のタグが設定されている名刺のコンテンツが、コンテンツリストビューに表示されます。
- データ化した名刺の情報をほかのアプリケーションで活用したい場合
- データ化した名刺の中から、特定の名刺を探したい場合
-
ScanSnap Home で特定の名刺を見つけよう!に進んでください。