読み取り条件の設定方法
イメージデータの使用目的に合わせて、ScanSnap 設定画面で ScanSnap Manager の読み取り条件を設定できます。
- 画面右下の通知領域にある ScanSnap Manager のアイコン
 を右クリックし、右クリックメニューから下記の項目を選択して ScanSnap 設定画面を表示します。
を右クリックし、右クリックメニューから下記の項目を選択して ScanSnap 設定画面を表示します。
- クイックメニューまたは読み取り設定を使用して読み取る場合
「Scan ボタンの設定」を選択します。
- e-文書モードを使用して読み取る場合
「e-文書モードの設定」を選択します。
- ScanSnap Folder を使用して読み取る場合
「ScanSnap Folder の設定」を選択します。
- ScanSnap 設定画面が表示されます。
- クイックメニューまたは読み取り設定を使用して読み取る場合
- 各タブで読み取り条件を設定します。
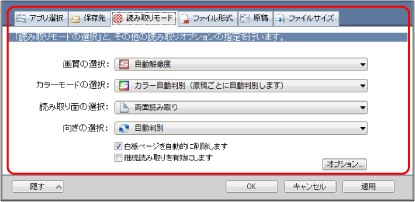
各タブの詳細は、ScanSnap Manager のヘルプを参照してください。
- [OK]ボタンまたは[適用]ボタンをクリックします。
- 読み取り条件が変更されます。
- クイックメニューを使用する場合は、[カスタマイズ]ボタンの読み取り条件が変更されます。
- 読み取り設定を使用する場合は、現在選択されている読み取り設定の読み取り条件が変更されます。
ヒントScanSnap 設定画面の表示中に ScanSnap の[Scan]ボタンを押すと、ScanSnap 設定画面は閉じられ、原稿の読み取りが開始されます。このとき、設定中の読み取り条件は保存され、その読み取り条件で原稿が読み取られます。
ただし、ScanSnap 設定画面以外の画面が表示されている場合は、ScanSnap の[Scan]ボタンを押しても、画面は閉じられず、読み取りも開始されません。
- 読み取り条件が変更されます。
ヒント
- 1 台のコンピューターに、SV600 とそのほかの ScanSnap を接続している場合は、ScanSnap ごとに設定を変更できます。詳細は、ScanSnap を 2 台接続した場合(SV600) を参照してください。
- ScanSnap 設定画面は、以下の方法でも表示できます。なお、「ScanSnap Folder」フォルダーを開いている場合は、ScanSnap Folder の ScanSnap 設定画面が表示されます。
- ScanSnap Managerのアイコン
 をダブルクリックする
をダブルクリックする - キーボードの「Ctrl」+「Shift」+「Space」キーを同時に押す
- 「スタート」メニューから選択する
- Windows 10 の場合
「スタート」メニュー→「ScanSnap Manager」→「ScanSnap Manager の設定」を選択します。
- Windows 8.1 の場合
スタート画面左下にある
 をクリックし、すべてのアプリ画面で「ScanSnap Manager」→「ScanSnap Manager の設定」を選択します。
をクリックし、すべてのアプリ画面で「ScanSnap Manager」→「ScanSnap Manager の設定」を選択します。 - Windows 7 の場合
「スタート」メニュー→「すべてのプログラム」→「ScanSnap Manager」→「ScanSnap Manager の設定」を選択します。
- Windows 10 の場合
- ScanSnap Managerのアイコン