Google ドライブに保存する
イメージデータを PDF ファイルとして、Google ドライブに保存する方法について説明します。
重要
- Google のアカウントを作成(無料)する必要があります。
- 「Google ドライブに保存」は、インターネットに接続するときに認証が必要なプロキシ環境下では使用できません。
- クイックメニューで、「Google ドライブに保存」アイコン
 をクリックします。
をクリックします。
- 「Google ドライブに保存」画面が表示されます。
- 「メール」および「パスワード」を入力して[ログイン]ボタンをクリックします。
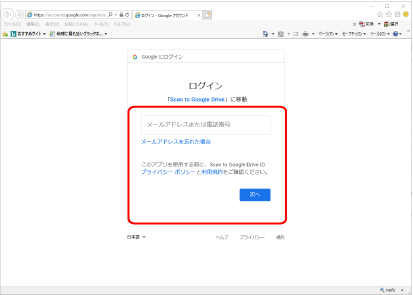
- 承認画面が表示されます。
- [承認する]ボタンをクリックします。
- テキスト認識されます。
ヒント
- ScanSnap 設定画面の「ファイル形式」タブ→「ファイル形式の選択」の設定が「JPEG(*.jpg)」の場合は、JPEG ファイルから PDF ファイルが作成されます。JPEG ファイル 1 つにつき、1 つの PDF ファイルが作成されます。
- ScanSnap 設定画面の「ファイル形式」タブの設定によって、すでにテキスト認識されている場合は、テキスト認識されていないページだけが、テキスト認識されます。
- Google ドライブに PDF ファイルの保存が開始されます。
- テキスト認識されます。
- 保存が完了したら、[閉じる]ボタンをクリックして、「Google ドライブに保存」画面を閉じます。
PDF ファイルの保存完了後、Google ドライブのサイトは起動されません。保存した PDF ファイルを確認する場合は、Web ブラウザーを起動し Google ドライブにログインして確認してください。
重要
- クイックメニュー表示中は、原稿の読み取りを開始できません。Google ドライブに PDF ファイルを保存してから、次の原稿の読み取りを開始してください。
- クイックメニュー表示中は、別のアプリケーションを使用して、イメージデータの移動、削除、および名前の変更などの操作をしないでください。
ヒント
- 「Google ドライブに保存」に関する設定を変更できます。詳細は、連携するアプリケーションの設定変更を参照してください。
- 読み取り設定を使って連携することもできます。詳細は、読み取り設定の操作を参照してください。
- ScanSnap Folder を使って、Google ドライブにイメージデータを保存することもできます。詳細は、ScanSnap Folder の操作を参照してください。