モバイル機器に保存する
イメージデータを PDF ファイルまたは JPEG ファイルとして、モバイル機器に保存する方法について説明します。
重要
- コンピューターに接続できるモバイル機器は、1 台だけです。
- 本機能を使用するには、接続するモバイル機器に ScanSnap Connect Application がインストールされている必要があります。各モバイル機器用の ScanSnap Connect Application は、アプリケーションマーケット(App Store または Google Play)からダウンロードしてください。
モバイル機器用の ScanSnap Connect Application が動作するオペレーティングシステムは、以下を参照してください。
- モバイル機器に一度に送信できるイメージデータのファイル数およびファイルサイズは、以下のとおりです。
- ファイル数:100 まで
- ファイルサイズ:2048MB
ヒント
「モバイルに保存」が起動中は、画面右下にある通知領域にアイコン![]() が表示されます。詳細は、モバイルに保存のヘルプを参照してください。
が表示されます。詳細は、モバイルに保存のヘルプを参照してください。
- クイックメニューで、「モバイルに保存」アイコン
 をクリックします。
をクリックします。
- 「モバイルに保存」画面が表示されます。
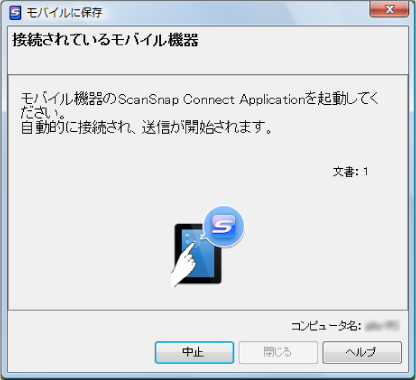
ヒント-
「モバイルに保存」を初めて起動すると表示される画面で[OK]ボタンをクリックすると、「モバイルに保存 - 基本設定」画面が表示されます。「モバイルに保存 - 基本設定」画面では、モバイル機器と接続するためのパスワードを設定してください。
そのほかの設定項目の詳細は、モバイルに保存のヘルプを参照してください。
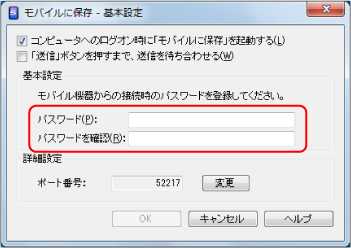
- ファイアウォールのブロックの警告が表示されることがあります。表示された場合は、「アクセスを許可する」や「解除する」などの処理を続行するボタンをクリックしてください。
- 「モバイルに保存」画面が表示されます。
- モバイル機器からコンピューターに接続します。
モバイル機器からコンピューターへの接続方法については、使用しているモバイル機器のかんたんガイド(モバイル接続編)を参照してください。
- モバイル機器とコンピューターが接続されると、「モバイルに保存」画面にコンピューターと接続中のモバイル機器が表示され、イメージデータがモバイル機器に送信されます。
ヒント「モバイルに保存 ‐ 基本設定」画面の「「送信」ボタンを押すまで、送信を待ち合わせる」チェックボックスにチェックを付けた場合は、「モバイルに保存」画面に[送信]ボタンが表示されます。[送信]ボタンをクリックすると、イメージデータがモバイル機器に送信されます。
- イメージデータの送信が完了したら、[閉じる]ボタンをクリックして「モバイルに保存」画面を閉じます。
ヒント
「モバイルに保存」画面は、モバイル機器とコンピューターの接続が解除されると自動的に閉じられます。
重要
- クイックメニュー表示中は、ScanSnap で原稿の読み取りを開始できません。モバイルに保存に連携してから、次の原稿の読み取りを開始してください。
- クイックメニュー表示中は、別のアプリケーションを使用して、イメージデータの移動、削除、および名前の変更などの操作をしないでください。
ヒント
- モバイル機器側の機能および使用方法の詳細は、使用しているモバイル機器のかんたんガイド(モバイル接続編)を参照してください。
- 「モバイルに保存」に関する設定を変更できます。詳細は、連携するアプリケーションの設定変更を参照してください。
- 読み取り設定を使って連携することもできます。詳細は、読み取り設定の操作を参照してください。
- モバイルに保存と自動連携できます。詳細は、アプリケーションの自動連携を参照してください。