プリンターで印刷してコピー機代わりにする
イメージデータをプリンターで印刷する方法について説明します。
プリンターに連携すると、ScanSnap をコピー機のように利用できます。
重要
- 原稿の読み取り方法や原稿の状態によっては、原稿を読み取るときに原稿の端の影が映って、イメージデータに線が入ることがあります。この状態でプリンターに連携すると、線が入ったイメージデータが印刷されます。
- 「プリンタで印刷」画面の「印刷品質」が「標準」の場合、イメージデータは、ScanSnap 設定画面の「読み取りモード」タブ→「画質の選択」の設定にかかわらず、常に 150dpi の解像度で印刷されます。
- クイックメニューで、「プリンタで印刷」アイコン
 をクリックします。
をクリックします。
- 「プリンタで印刷」画面が表示されます。
ヒント「プリンタで印刷」画面が表示されないように設定できます。「プリンタで印刷」画面が表示されないように設定した場合は、直接印刷が実行されます。
設定の変更方法については、連携するアプリケーションの設定変更を参照してください。
- プレビューで読み取り結果を確認します。
「プリンタで印刷」画面では、印刷するプリンター、印刷部数、イメージデータの印刷サイズ、および読み取り条件の「イメージの保存先」にファイルを残すかどうかを設定できます。
「プリンタで印刷」画面の詳細は、ScanSnap Manager のヘルプを参照してください。
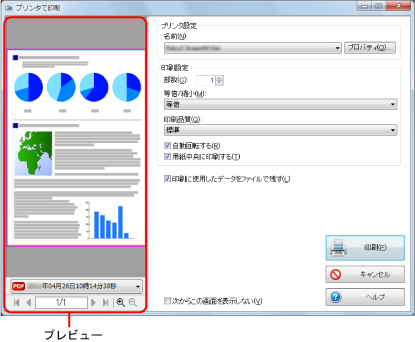
- [印刷]ボタンをクリックします。
- イメージデータが印刷されます。
重要
- クイックメニューを表示してから「プリンタで印刷」画面を閉じるまでの間は、ScanSnap で原稿の読み取りを開始できません。「プリンタで印刷」画面を閉じてから、次の原稿の読み取りを開始してください。
- クイックメニューを表示してから「プリンタで印刷」画面を閉じるまでの間は、別のアプリケーションを使用して、イメージデータの移動、削除、および名前の変更などの操作をしないでください。
ヒント
- 「プリンタで印刷」に関する設定を変更できます。詳細は、連携するアプリケーションの設定変更を参照してください。
- 読み取り設定を使って連携することもできます。詳細は、読み取り設定の操作を参照してください。