Salesforce Chatter に投稿する
イメージデータを PDF ファイルまたは JPEG ファイルとして、Salesforce Chatter に投稿する方法について説明します。
重要
- Salesforce CRM のライセンス契約が別途必要です。
- 連携可能な Salesforce のエディションは、以下のとおりです。
- Unlimited
- Enterprise
- Salesforce Chatter に一度に投稿できるイメージデータのファイル数は、100 ファイルまでです。
- 「Salesforce Chatter に投稿」は、インターネットに接続するときに認証が必要なプロキシ環境下では使用できません。
- クイックメニューで、「Salesforce Chatter に投稿」アイコン
 をクリックします。
をクリックします。
- 「Salesforce Chatterに投稿‐ログイン」画面が表示されます。
-
「ユーザ名」および「パスワード」を入力して[OK]ボタンをクリックします。
「セキュリティトークン」は、必要に応じて入力してください。
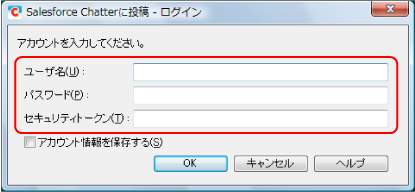 重要
重要コンピューターを共用している場合、「アカウント情報を保存する」チェックボックスにチェックを付けると、第三者が自動的に Salesforce にログインできるようになります。
そのため、「アカウント情報を保存する」チェックボックスにチェックを付けないでください。
- 「Salesforce Chatter に投稿」画面が表示されます。
- プレビューで読み取り結果を確認します。
「Salesforce Chatter に投稿」画面では、Salesforce Chatter に投稿するときの設定ができます。
「Salesforce Chatter に投稿」画面の詳細は、ScanSnap Manager のヘルプを参照してください。
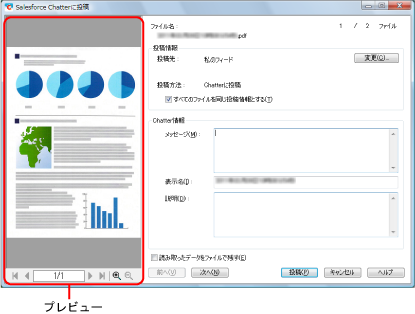
- [投稿]ボタンをクリックします。
- Salesforce Chatter にイメージデータの投稿が開始されます。
- イメージデータの投稿が完了したら、[閉じる]ボタンをクリックして、「Salesforce Chatter に投稿」画面を閉じます。
イメージデータの投稿完了後、Salesforce のサイトは起動されません。保存したイメージデータを確認する場合は、Web ブラウザーを起動し Salesforce にログインして確認してください。
重要
- クイックメニューを表示してから「Salesforce Chatter に投稿」画面を閉じるまでの間は、原稿の読み取りを開始できません。「Salesforce Chatter に投稿」画面を閉じてから、次の原稿の読み取りを開始してください。
- クイックメニュー表示中は、別のアプリケーションを使用して、イメージデータの移動、削除、および名前の変更などの操作をしないでください。
ヒント
- 「Salesforce Chatter に投稿」に関する設定を変更できます。詳細は、連携するアプリケーションの設定変更を参照してください。
- 読み取り設定を使って連携することもできます。詳細は、読み取り設定の操作を参照してください。
- ScanSnap Folder を使って、Salesforce Chatter にイメージデータを投稿することもできます。詳細は、ScanSnap Folder の操作を参照してください。