SugarSync の同期フォルダーに保存する
イメージデータを PDF ファイルまたは JPEG ファイルとして、SugarSync の同期フォルダーに保存する方法について説明します。
重要
- SugarSync のアカウントを取得する必要があります。
- SugarSync の同期フォルダーに一度に保存できるイメージデータのファイル数は、100 ファイルまでです。
ヒント
SugarSync Manager for Windows をインストールしたあと、SugarSync に初めてログインしたときに、My SugarSync が作成されます。
My SugarSync とは、SugarSync で使用する同期専用のフォルダーです。
- クイックメニューで、「SugarSync に保存」アイコン
 をクリックします。
をクリックします。
- 「SugarSync に保存」画面が表示されます。
ヒント「SugarSync に保存」画面を表示しない設定にできます。「SugarSync に保存」画面を表示しない設定にした場合は、イメージデータが直接 SugarSync の同期フォルダーに保存されます。
設定の変更方法については、連携するアプリケーションの設定変更を参照してください。
- プレビューで読み取り結果を確認します。
「SugarSync に保存」画面では、ファイル名を変更したり、SugarSync の同期フォルダーを指定したりできます。
「SugarSync に保存」画面の詳細は、ScanSnap Manager のヘルプを参照してください。
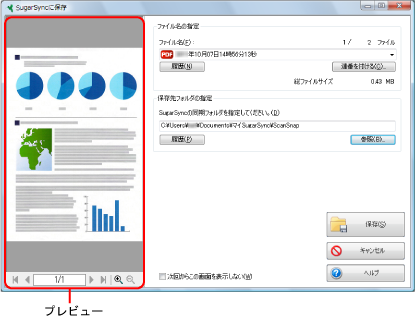 重要
重要ファイルの保存先に SugarSync の同期フォルダー以外を指定した場合、保存されたファイルは SugarSync と同期の対象になりません。
- [保存]ボタンをクリックします。
- イメージデータが、SugarSync の同期フォルダーに保存されます。
重要
- クイックメニューを表示してから「SugarSync に保存」画面を閉じるまでの間は、ScanSnap で原稿の読み取りを開始できません。「SugarSync に保存」画面を閉じてから、次の原稿の読み取りを開始してください。
- クイックメニューを表示してから「SugarSync に保存」画面を閉じるまでの間は、別のアプリケーションを使用して、イメージデータの移動、削除、および名前の変更などの操作をしないでください。
ヒント
- 「SugarSync に保存」に関する設定を変更できます。詳細は、連携するアプリケーションの設定変更を参照してください。
- 読み取り設定を使って連携することもできます。詳細は、読み取り設定の操作を参照してください。
- ScanSnap Folder を使って、SugarSync にイメージデータを保存することもできます。詳細は、ScanSnap Folder の操作を参照してください。