ScanSnap Folder で読み取る
ScanSnap Folder を使って原稿を読み取る方法について説明します。
ここでは、Outlook を使用して、読み取った原稿のファイルをメールの添付資料とする場合を例に説明します。
- メニューの「挿入」をクリックします。
リボンが表示されます。
- 「ファイルの添付」をクリックします。
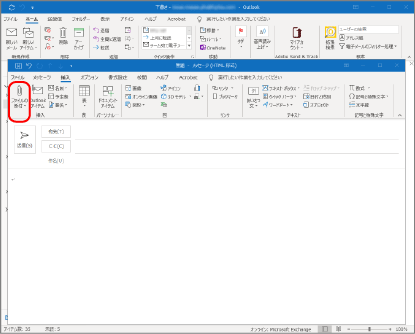
- 「この PC を参照」をクリックします。
- 「ファイルの挿入」画面が表示されます。
- 「PC」をクリックします。
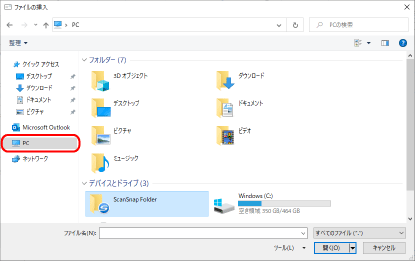 ヒント
ヒントWindows 8.1 / Windows 7 の場合、アプリケーションによっては、「お気に入り」に登録されている ScanSnap Folder を選択すると、原稿を読み取れるようになります。
- ScanSnap Folderを選択します。
- 画面右下の通知領域にある ScanSnap Manager
のアイコンから通知が表示され、原稿を読み取れるようになります。
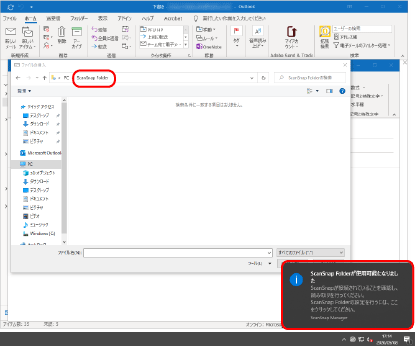
重要アプリケーションによっては、ScanSnap Folder を選択すると、アプリケーションが終了される場合があります。
アプリケーションが終了された場合、クイックメニューなどの別の読み取り方法で、原稿を読み取ってからアプリケーションと連携してください。
- 画面右下の通知領域にある ScanSnap Manager
のアイコンから通知が表示され、原稿を読み取れるようになります。
- ScanSnap で原稿を読み取ります。
原稿の読み取り方法は、かんたんガイドのこちらを参照してください。
- 原稿の読み取りが完了すると、「ScanSnap Folder」画面が表示されます。
- プレビューで読み取り結果を確認します。
「ScanSnap Folder」画面では、ファイル名を変更したり、保存形式を変換したりできます。
「ScanSnap Folder」画面の詳細は、ScanSnap Manager のヘルプを参照してください。
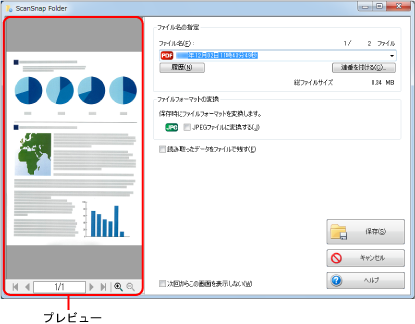
- [保存]ボタンをクリックします。
- ScanSnap Folder にファイルが保存されます。
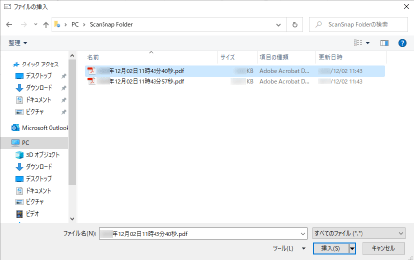
- ScanSnap Folder にファイルが保存されます。
- 添付するファイルを選択して、[挿入]ボタンをクリックします。
- ファイルが添付されます。
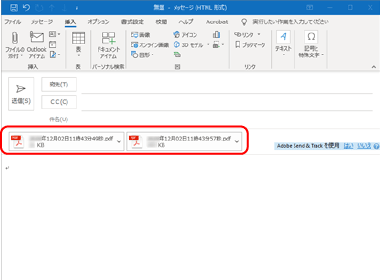
- ファイルが添付されます。
ヒント
ScanSnap Folder の有効 / 無効を切り替えできます。詳細は、ScanSnap Folder の有効 / 無効を切り替えるを参照してください。