Salvar dados no Google Drive
Esta seção explica como salvar o arquivo de imagens digitalizadas como arquivo PDF no Google Drive.
ATENÇÃO
- É necessário criar uma conta do Google (gratuita).
- O [Scan to Google Drive] não estará disponível em um proxy que solicita autenticação para se conectar à Internet.
- Clique no ícone [Scan to Google Drive]
 no Quick menu.
no Quick menu.- A janela [Scan to Google Drive] será exibida.
- Insira o endereço de e-mail, a senha e clique o botão [Fazer login].
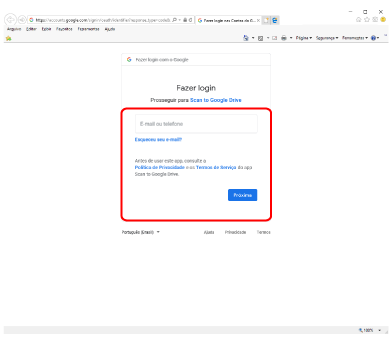
- Aparecerá uma janela.
- Clique no botão [Aceitar].
- O reconhecimento do texto será efetuado.DICAS
- Quando [JPEG (*.jpg)] for selecionado em [Formato do arquivo] da guia [Opções do arquivo] na janela de configurações do ScanSnap, o arquivo PDF será criado a partir de cada arquivo JPEG.
- Observe que o reconhecimento do texto será efetuado apenas nas páginas que contém textos não reconhecidos.
- O arquivo será salvo no Google Drive.
- O reconhecimento do texto será efetuado.
- Clique em [Fechar] para fechar a janela [Scan to Google Drive] após o armazenamento ter sido concluído.
O Google Drive não será aberto após o armazenamento ter sido concluído. Para verificar o arquivo PDF salvo, abra o navegador e efetue o login no Google Drive.
ATENÇÃO
- A digitalização não pode ser efetuada quando o Quick menu estiver sendo exibido. Salve o arquivo PDF no Google Drive antes de digitalizar o próximo documento.
- Não mova, exclua ou renomeie a imagem digitalizada usando outros aplicativos enquanto o Quick menu estiver sendo exibido.
DICAS
- As configurações para [Scan to Google Drive] podem ser alteradas. Para maiores detalhes, consulte a seção Alterando as configurações dos aplicativos associados.
- Perfis também podem ser usados para a função de integração. Para maiores detalhes, consulte a seção Perfil.
- O ScanSnap Folder também pode ser usado para salvar imagens digitalizadas para o Google Drive. Para maiores detalhes, consulte a seção Operações do ScanSnap Folder.