Gerenciando imagens digitalizadas na pasta de imagens (como arquivos JPEG)
A seguinte pasta é configurada como "Pasta Imagens" por padrão:
NomeDoDrive (C: por exemplo): \Usuários\NomeDoUsuário\Imagens\ScanSnap
- Clique no ícone [Scan to Picture Folder]
 no Quick menu.
no Quick menu.- A janela [Scan to Picture Folder] será exibida.
DICASÉ possível ajustar as configurações para não mostrar a janela [Scan to Picture Folder]. Se ajustar as configurações para não mostrar a janela [Scan to Picture Folder], as imagens digitalizadas serão salvas diretamente na pasta Picture Folder.
Para maiores detalhes sobre como alterar as configurações, consulte a seção Alterando as configurações dos aplicativos associados.
- Verifique a imagem digitalizada na janela de visualização.
Na janela [Scan to Picture Folder], poderá alterar os nomes dos arquivos ou das pastas de destino e especificar se deseja salvar a imagem digitalizada na pasta especificada da [Pasta de armazenamento de imagem].
Para maiores detalhes sobre a janela [Scan to Picture Folder], consulte a Ajuda do ScanSnap Manager.
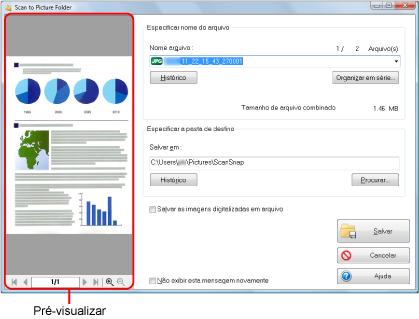
- Clique no botão [Salvar].
- A imagem digitalizada é salva na Pasta de imagens.
- Após o Quick menu ser exibido e antes da janela [Scan to Picture Folder] ser fechada, a digitalização não poderá ser efetuada. Feche a janela [Scan to Picture Folder] antes de digitalizar o próximo documento.
- Não mova, exclua ou renomeie a imagem digitalizada usando outros aplicativos enquanto o Quick menu estiver sendo exibido, e antes da janela [Scan to Picture Folder] ser fechada.
- As configurações podem ser alteradas para o [Scan to Picture Folder]. Para maiores detalhes, consulte a seção Alterando as configurações dos aplicativos associados.
- Perfis também podem ser usados para a função de integração. Para maiores detalhes, consulte a seção Perfil.