Gerenciando imagens digitalizadas no SharePoint
Esta seção explica como salvar as imagens digitalizadas no SharePoint.
ATENÇÃO
- Para salvar um arquivo grande no SharePoint, as configurações do SharePoint devem ser alteradas. Para detalhes sobre como alterar as configurações do SharePoint, contate o administrador do sistema.
- Uma vez registrado, o ScanSnap Manager conectará automaticamente ao site SharePoint a partir da próxima inicialização do Scan to Microsoft SharePoint. Para maiores detalhes, consulte o Guia do usuário do Scan to Microsoft SharePoint.
- Clique no ícone [Scan to SharePoint]
 no Quick menu.
no Quick menu.- O Scan to Microsoft SharePoint será aberto.
- A partir da lista de sites, selecione uma biblioteca de documentos na qual deseja salvar a imagem digitalizada.
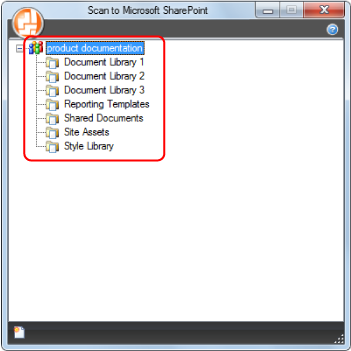
- O Painel de índice será exibido.
- Insira as informações necessárias como o título e clique no botão [Aceitar].
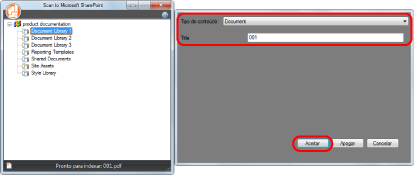
- A imagem digitalizada será salva na biblioteca de documentos especificada.
ATENÇÃO
- A digitalização não pode ser efetuada quando o Quick menu estiver sendo exibido. Aguarde até que o ScanSnap Manager efetue a integração com o Microsoft SharePoint antes de digitalizar outro documento.
- Não mova, exclua ou renomeie a imagem digitalizada usando outros aplicativos enquanto o Quick menu estiver sendo exibido.
DICAS
- Para maiores detalhes sobre o Scan to Microsoft SharePoint, consulte o Guia do usuário do Scan to Microsoft SharePoint.
- As configurações podem ser alteradas para o [Scan to SharePoint]. Para maiores detalhes, consulte a seção Alterando as configurações dos aplicativos associados.
- Perfis também podem ser usados para a função de integração. Para maiores detalhes, consulte a seção Perfil.