Usando o ScanSnap Folder para efetuar a digitalização
Esta seção explica como efetuar a digitalização com o ScanSnap Folder.
O exemplo abaixo descreve como anexar o arquivo de imagem digitalizada em um e-mail no Outlook.
- Clique em [Inserir] no menu.
É exibida uma faixa de opções.
- Clique em [Anexar Arquivo].
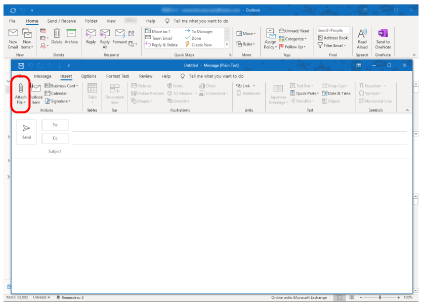
- Clique em [Procurar neste computador].
- A janela [Inserir arquivo] será exibida.
- Clique em [Este computador].
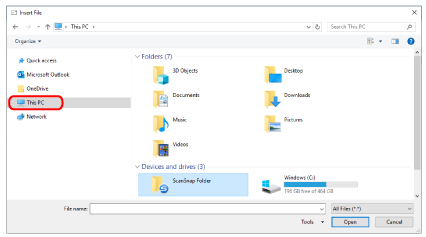 DICAS
DICASA digitalização estará disponível em alguns aplicativos quando o ScanSnap Folder registrado em [Favoritos] for selecionado no Windows 8.1 / Windows 7.
- Selecione o ScanSnap Folder.
- Uma notificação será exibida no ícone do ScanSnap Manager na área de notificação e a digitalização ficará disponível.
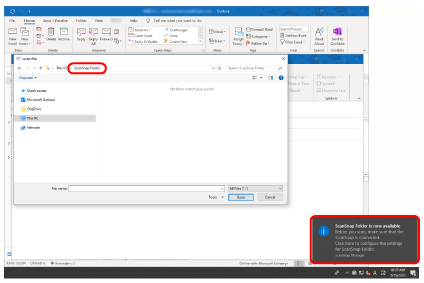
ATENÇÃOSelecionando "ScanSnap Folder" em alguns aplicativos poderá encerrá-los.
Se o aplicativo for encerrado, tente de outra forma. Use o aplicativo separadamente após iniciar um aplicativo no Quick menu para processar e salvar a imagem digitalizada.
- Uma notificação será exibida no ícone do ScanSnap Manager na área de notificação e a digitalização ficará disponível.
- Digitalize o documento com o ScanSnap.
Para obter detalhes sobre como digitalizar documentos, consulte aqui no Guia de operações básicas.
- Quando a digitalização é concluída, a janela [ScanSnap Folder] é exibida.
- Verifique a imagem digitalizada na janela de visualização.
Na janela [ScanSnap Folder], é possível renomear e converter o formato do arquivo.
Para maiores detalhes sobre a janela [ScanSnap Folder], consulte a Ajuda do ScanSnap Manager.
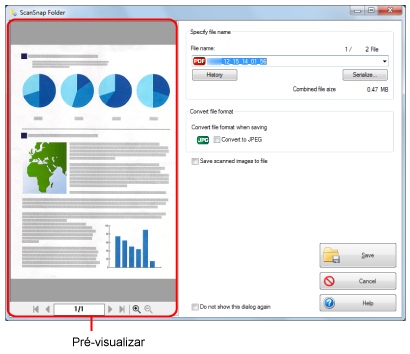
- Clique no botão [Salvar].
- O arquivo será salvo no ScanSnap Folder.
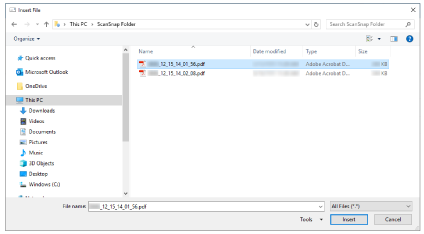
- O arquivo será salvo no ScanSnap Folder.
- Selecione o arquivo a ser anexado e clique no botão [Inserir].
- O arquivo será anexado.
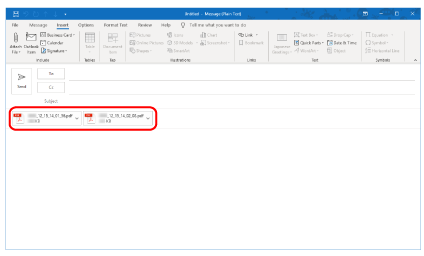
- O arquivo será anexado.
É possível ativar ou desativar o ScanSnap Folder. Para maiores detalhes, consulte a seção Ativando ou desativando o ScanSnap Folder.