Сохранение данных в папку Dropbox
- Требуется учетная запись Dropbox.
- Можно сохранить до 100 файлов в папку Dropbox одновременно.
При первом входе в систему Dropbox после установки Dropbox для Windows автоматически создается папка Dropbox.
Папка Dropbox является синхронизированной папкой, используемой в Dropbox.
- Нажмите значок [Scan to Dropbox]
 в Быстром Меню.
в Быстром Меню.- Отобразится окно [Scan to Dropbox].
СОВЕТМожно конфигурировать настройки на не отображение окна [Scan to Dropbox]. Можно конфигурировать настройки на не отображение окна [Scan to Dropbox], сканированные изображения сохранятся, непосредственно в папке Dropbox.
Для получения подробной информации об изменении настроек, смотрите Изменение настроек связанных приложений.
- Проверьте сканированное изображение в области предварительного просмотра.
В окне [Scan to Dropbox], можно переименовать файл и задать папку Dropbox.
Для получения подробной информации об окне [Scan to Dropbox], смотрите Справку ScanSnap Manager.
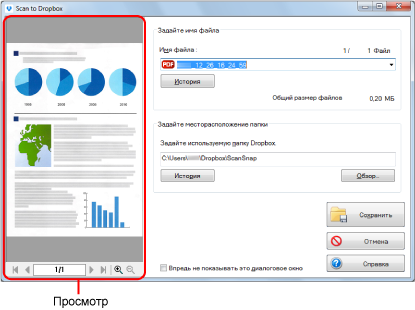 ВНИМАНИЕ
ВНИМАНИЕФайл не будет синхронизирован с Dropbox пока не выбрана папка Dropbox как папка назначения.
- Нажмите кнопку [Сохранить].
- Сканированное изображение сохраняется в папку Dropbox.
- Невозможно запустить сканирование после отображения Быстрого Меню и до закрытия окна [Scan to Dropbox]. Закройте окно [Scan to Dropbox] перед сканированием следующего документа.
- Не перемещайте, не удаляйте или не переименовывайте сканированные изображения используя другие приложения, когда Быстрое Меню отображено.
- Настройки для [Scan to Dropbox] могут быть изменены. Для получения подробной информации, смотрите Изменение настроек связанных приложений.
- Профиля могут также быть использован для функции связи. Для получения подробной информации, смотрите Профиль.
- ScanSnap Folder может также быть использован для сохранения сканированных изображений в Dropbox. Для получения подробной информации, смотрите Операции ScanSnap Folder.