Использование ScanSnap как копировального устройства для печати сканированных изображений при помощи принтера
В данном разделе дается объяснение того, как напечатать сканированное изображение при помощи принтера.
Когда принтер связан с ScanSnap Manager, ScanSnap может быть использован как копировальное устройство.
- Обратите внимание, что тени по краям документа могут отобразиться в виде линий на воспроизведенном сканированном изображении, в зависимости от метода сканирования и состояния бумаги. При печати подобного изображения, напечатанное изображение также будет с отображаемыми на нем линиями.
- Когда [Нормальное] выбрано для [Качество печати] в окне [Scan to Print], сканированные изображения всегда печатаются с разрешением 150 dpi независимо от настроек [Качество изображения] во вкладке [Сканирование] окна настроек ScanSnap.
- Нажмите значок [Scan to Print]
 в Быстром Меню.
в Быстром Меню.- Откроется окно [Scan to Print].
СОВЕТПараметры можно настроить таким образом, чтобы окно [Scan to Print] не открывалось. Если параметры настроены так, чтобы окно [Scan to Print] не открывалось, печать начинается сразу.
Для получения подробной информации об изменении настроек, смотрите Изменение настроек связанных приложений.
- Проверьте сканированное изображение в области предварительного просмотра.
В окне [Scan to Print] можно задать принтер для использования, число копий и размер сканированного изображения для печати и нужно ли сохранять сканированные изображения в папке, указанной в параметре [Папка сохранения изображения].
Для получения подробной информации об окне [Scan to Print] смотрите справку ScanSnap Manager.
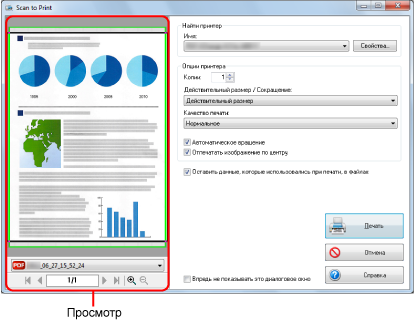
- Нажмите кнопку [Печать].
- Сканированное изображение напечатано.
- Невозможно запустить сканирование после отображения Быстрого Меню и до закрытия окна [Scan to Print]. Перед сканированием следующего документа закройте окно [Scan to Print].
- Не перемещайте, не удаляйте и не переименовывайте сканированное изображения в других приложениях после отображения Быстрого Меню и до закрытия окна [Scan to Print].
- Настройки для [Scan to Print] могут быть изменены. Для получения подробной информации, смотрите Изменение настроек связанных приложений.
- Профиля могут также быть использован для функции связи. Для получения подробной информации, смотрите Профиль.