如何配置扫描设置
根据对扫描图像的使用目的,可以在ScanSnap设置窗口中配置ScanSnap Manager的扫描设置。
- 右键单击位于任务栏最右端的通知区域中的ScanSnap Manager图标
 ,然后从右键菜单中选择以下任意一项以显示ScanSnap设置窗口。
,然后从右键菜单中选择以下任意一项以显示ScanSnap设置窗口。- 使用快速菜单或个人设置扫描:
选择[扫描按钮设置]。
- 使用ScanSnap Folder扫描:
选择[ScanSnap Folder设置]。
- 即显示ScanSnap设置窗口。
- 使用快速菜单或个人设置扫描:
- 配置每一个选项卡的扫描设置。
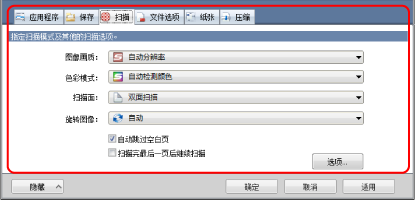
关于每个选项卡的详情,请参阅ScanSnap Manager的帮助。
- 单击[确定]或[适用]按钮。
- 即更改了扫描设置。
- 如果使用快速菜单,[自定义]按钮的扫描设置内容会改变。
- 使用个人设置时,即更改了当前所选个人设置的扫描设置。
提示在ScanSnap设置窗口打开时如果按下[Scan]按钮,ScanSnap设置窗口就会关闭、并开始扫描。保存了对扫描设置所做的修改并按新设置进行扫描。
注意当有其他窗口打开时,即使按下ScanSnap上的[Scan]按钮这些窗口也不会关闭且扫描不开始。
- 即更改了扫描设置。
提示
- 当将SV600和其他ScanSnap连接到电脑时,可更改每个ScanSnap的设置。详情请参阅当两个ScanSnap连接到电脑时(SV600)。
- 可用以下方法打开ScanSnap设置窗口。如已打开"ScanSnap Folder"文件夹,则将显示ScanSnap Folder的ScanSnap设置窗口。
- 双击ScanSnap Manager图标
 。
。 - 同时按下[Ctrl]、[Shift]和空格键。
- 从[开始]菜单选择。
- Windows 10
选择[开始]菜单 → [ScanSnap Manager] → [ScanSnap Manager设置]。
- Windows 8.1
单击开始屏幕左下方的
 ,然后选择所有应用屏幕上[ScanSnap Manager] → [ScanSnap Manager设置]。
,然后选择所有应用屏幕上[ScanSnap Manager] → [ScanSnap Manager设置]。 - Windows 7
选择[开始]菜单 → [所有应用程序] → [ScanSnap Manager] → [ScanSnap Manager设置]。
- Windows 10
- 双击ScanSnap Manager图标