保存数据到Dropbox文件夹
本节说明如何将扫描图像以PDF或JPEG格式的文件保存到Dropbox文件夹。
注意
- 需要有Dropbox帐户。
- 一次最多可将100个文件保存到Dropbox文件夹。
提示
当安装了Windows版的Dropbox后首次登录到Dropbox时,即自动创建Dropbox文件夹。
Dropbox文件夹为在Dropbox中使用的同步文件夹。
- 单击快速菜单中的[Scan to Dropbox]图标
 。
。- 即显示[Scan to Dropbox]窗口。
提示可配置设置以不再显示[Scan to Dropbox]窗口。如果设置为不显示出[Scan to Dropbox]窗口,则扫描图像会直接保存到Dropbox文件夹。
有关更改设置的详情,请参阅更改连接应用程序的设置。
- 在预览区检查扫描图像。
在[Scan to Dropbox]窗口,可重命名文件并指定Dropbox文件夹。
有关[Scan to Dropbox]窗口的详情,请参阅ScanSnap Manager帮助。
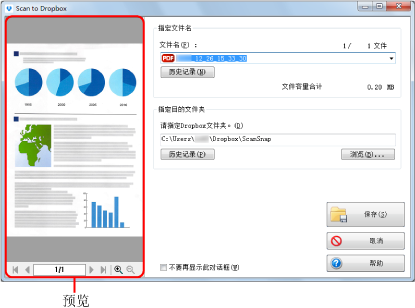 注意
注意如果不将Dropbox文件夹选择为目的地文件夹,则文件不会与Dropbox同步。
- 单击[保存]按钮。
- 扫描图像即保存到Dropbox文件夹。
注意
- 从快速菜单显示后,到[Scan to Dropbox]窗口关闭之前为止,无法进行扫描。扫描下一个文档之前请先关闭[Scan to Dropbox]窗口。
- 当显示快速菜单时,请勿使用其它应用程序移动、删除或重命名扫描图像。
提示
- 可以更改[Scan to Dropbox]的设置。详情请参阅更改连接应用程序的设置。
- 个人设置也可用于连接功能。详情请参阅个人设置。
- 也可以使用ScanSnap文件夹来保存扫描图像到Dropbox。详情请参阅ScanSnap Folder操作。