在电子文件抽屉里管理扫描图像
本节说明如何将扫描图像以PDF文件的形式保存到如下应用程序:
- Rack2-Filer Smart
- Rack2-Filer
注意
当扫描图像保存到Rack2-Filer Smart或Rack2-Filer时,ScanSnap Manager的如下设置为禁用:
- 扫描后重命名文件
- 彩色高压缩
- 单击快速菜单中的[Scan to Rack2-Filer Smart]图标
 或[Scan to Rack2-Filer]图标
或[Scan to Rack2-Filer]图标 。
。- Rack2-Filer Smart
即显示活页夹选择窗口。
要保存到已有的活页夹
选择想要的活页夹后单击[已选资料夹]按钮。
要保存到新的活页夹
单击[新建资料夹]按钮。
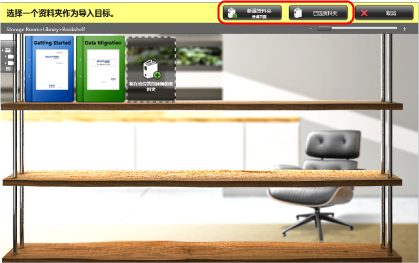
依照显示的窗口中的指示来保存由ScanSnap to Rack2-Filer Smart创建的PDF文件。
- Rack2-Filer
即启动Rack2-Filer,且ScanSnap创建的PDF文件被保存到Rack2-Filer。
- Rack2-Filer Smart
注意
在快速菜单显示之后,输入到Rack2-Filer Smart或Rack2-Filer完成之前,无法开始扫描。开始扫描其他文档之前把扫描图像保存到Rack2-Filer Smart或Rack2-Filer。
在显示快速菜单后且在输入到Rack2-Filer Smart或Rack2-Filer完成之前,请勿在其他应用程序中移动、删除或重命名扫描图像。
提示
- 对于SV600,当"Scan to Rack2-Filer Smart"连接到ScanSnap Manager以扫描书籍时,可以通过扫描书籍的封面、侧面和内容将书籍数字输出到电脑中。
详情请参阅简易操作指南中的此处。
有关Rack2-Filer Smart的功能详情以及使用方法,请参阅Rack2-Filer Smart基础指南。
有关Rack2-Filer的功能和其使用方法的详情,请参阅和Rack2-Filer用户指南。
- 可以更改[Scan to Rack2-Filer Smart]或[Scan to Rack2-Filer]的设置。详情请参阅更改连接应用程序的设置。
- 个人设置也可用于连接功能。详情请参阅个人设置。
- ScanSnap Folder也可用来保存扫描图像到Rack2-Filer Smart或Rack2-Filer。详情请参阅ScanSnap Folder操作。
- ScanSnap Manager可自动连接Rack2-Filer Smart或Rack2-Filer。 详情请参阅与应用程序的自动连接。