使用ScanSnap Folder进行扫描
本节说明如何使用ScanSnap Folder进行扫描。
以下将以将扫描图像的文件添加到Outlook的电子邮件时的情况为例进行说明。
- 单击菜单中的[插入]。
将显示功能区。
- 单击[附加文件]。
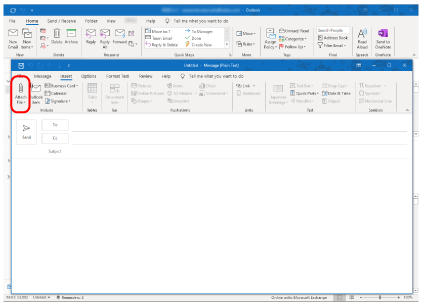
- 单击[浏览此电脑]。
- 将显示[插入文件]窗口。
- 单击[此电脑]。
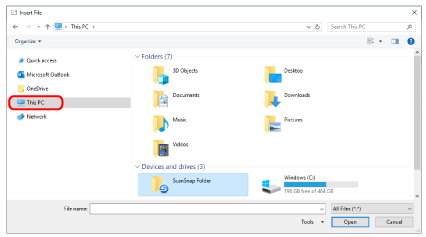 提示
提示对Windows 8.1/Windows 7,当选择[收藏夹]中的ScanSnap Folder时,在某些应用程序中可进行扫描。
- 选择ScanSnap Folder。
- 将从位于通知区域的ScanSnap Manager图标显示通知,扫描准备就绪。
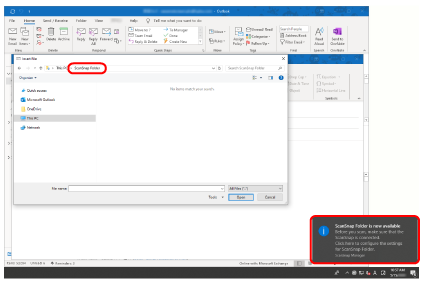
注意从某些应用程序选择"ScanSnap Folder"可能会使这些应用程序终止。
如果应用程序终止了,请换个方法。先启动快速菜单的一应用程序进行扫描,之后再用该应用程序保存扫描图像。
- 将从位于通知区域的ScanSnap Manager图标显示通知,扫描准备就绪。
- 使用ScanSnap扫描文档。
有关如何扫描文档的详情,请参阅简易操作指南中的此处。
- 扫描完成时即显示[ScanSnap Folder]窗口。
- 在预览区检查扫描图像。
在[ScanSnap Folder]窗口,可以重命名文件并转换文件格式。
有关[ScanSnap Folder]窗口的详情,请参阅ScanSnap Manager帮助。
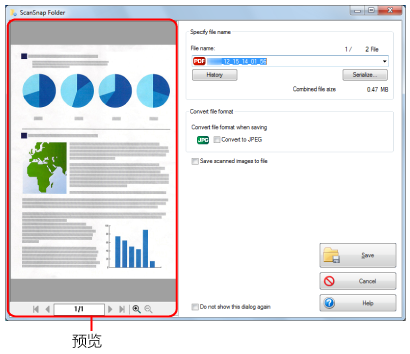
- 单击[保存]按钮。
- 文件即保存到ScanSnap Folder。
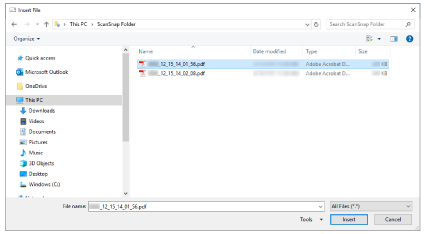
- 文件即保存到ScanSnap Folder。
- 选择要附加的文件,之后单击[插入]按钮。
- 文件即成为附件。
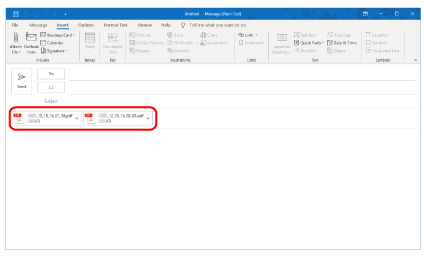
- 文件即成为附件。
提示
可以启用或禁用ScanSnap Folder。详情请参阅启用或禁用ScanSnap Folder。