新增應用程式
本節說明如何新增應用程式。
最多可以新增 10 個應用程式。
- 在位於工作列右端的通知區域中的 ScanSnap Manager 圖示
 上按一下滑鼠右鍵,並從「右鍵功能表」中選擇 [Scan 按鈕之設定]。
上按一下滑鼠右鍵,並從「右鍵功能表」中選擇 [Scan 按鈕之設定]。- 出現 ScanSnap 設定視窗。
- 在 [應用程式] 標籤中按一下 [應用程式設定] 按鈕。
- 出現 [顯示/隱藏的應用程式] 視窗。
- 按一下 [設定] 按鈕。
- 出現 [新增或移除應用程式] 視窗。
- 按一下 [新增] 按鈕。
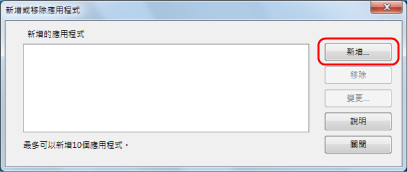
- 出現 [應用程式之設定] 視窗。
- 按一下 [瀏覽] 按鈕。
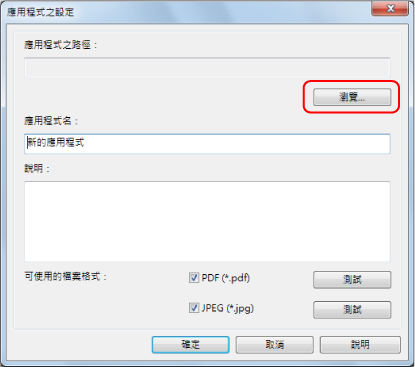
- 出現 [選擇應用程式] 視窗。
- 選擇要新增的應用程式,然後按一下 [開啟] 按鈕。
- 應用程式路徑會出現於 [應用程式之設定] 視窗的 [應用程式之路徑] 中。
- 輸入下列項目:
- 應用程式名
- 說明
- 在 [可使用的檔案格式] 下,勾選要連結的檔案格式的核取方塊。
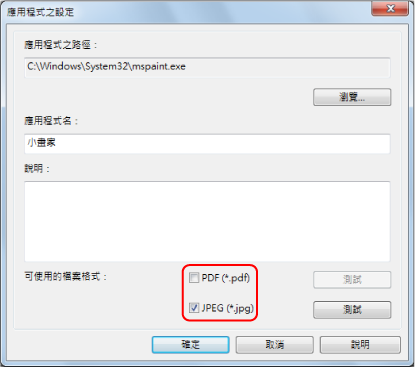 提示
提示需要時請檢查應用程式是否支援所需的檔案格式。
程序如下。
- 按一下核取方塊旁的 [測試] 按鈕。
- 出現確認訊息。
- 按一下 [確定] 按鈕。
- 出現 [選擇檔案] 視窗。
- 選擇與連接檔案相同的格式,然後按一下 [開啟舊檔] 按鈕。
- 若新增的應用程式支援檔案格式,會開啟所選檔案。若沒有開啟所選的檔案,請選擇其他檔案格式或應用程式。
- 按一下核取方塊旁的 [測試] 按鈕。
- 指定設定完成後,按一下 [確定] 按鈕。
- 已在 [新增或移除應用程式] 視窗中新增應用程式。
- 按一下 [關閉] 按鈕關閉視窗。
- 應用程式名稱已新增到 [應用程式]。
提示
在 ScanSnap 設定視窗中取消勾選 [使用快捷功能表] 核取方塊時,按一下 [應用程式] 標籤中的 [新增或移除] 按鈕可顯示 [新增或移除應用程式] 視窗。