將資料儲存到 Dropbox 資料夾
本節說明如何將掃描影像以 PDF 或 JPEG 檔案格式儲存到 Dropbox 資料夾。
注意事項
- 需要建立 Dropbox 帳號。
- 一次最多可將 100 個檔案儲存到 Dropbox 資料夾。
提示
安裝後第一次登入 Windows 版 Dropbox 時,會自動建立 Dropbox 資料夾。
Dropbox 資料夾為 Dropbox 所使用的同步資料夾。
- 在「快捷功能表」中按一下 [Scan to Dropbox] 圖示
 。
。- 出現 [Scan to Dropbox] 視窗。
提示可以設定不顯示 [Scan to Dropbox] 視窗。若設定不顯示 [Scan to Dropbox] 視窗,掃描影像會直接儲存到 Dropbox 資料夾。
關於變更設定的詳細資訊,請參閱 變更連結的應用程式之設定。
- 在預覽區檢視掃描影像。
在 [Scan to Dropbox] 視窗中,可以重新命名檔案和指定 Dropbox 資料夾。
關於 [Scan to Dropbox] 視窗的詳細資訊,請參閱《ScanSnap Manager 說明》。
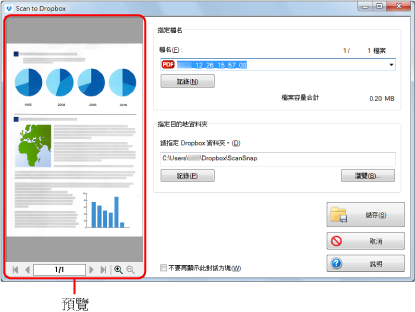 注意事項
注意事項除非您選擇 Dropbox 資料夾作為目的地資料夾,否則不會與 Dropbox 同步處理檔案。
- 按一下 [儲存] 按鈕。
- 掃描影像會儲存到 Dropbox 資料夾。
注意事項
- 在「快捷功能表」顯示之後和 [Scan to Dropbox] 視窗關閉之前,無法開始掃描。掃描下一張文件之前,請先關閉 [Scan to Dropbox] 視窗。
- 當「快捷功能表」顯示時,請勿使用其他應用程式移動、刪除或重新命名掃描影像。
提示
- 可變更 [Scan to Dropbox] 的設定。關於詳細資訊,請參閱 變更連結的應用程式之設定。
- 亦可使用個人設定作為連結功能。關於詳細資訊,請參閱 個人設定。
- 亦可使用 ScanSnap Folder 儲存掃描影像到 Dropbox。關於詳細資訊,請參閱 ScanSnap Folder 操作。