將資料儲存到「Google 雲端硬碟」
本節說明如何將掃描影像儲存到「Google 雲端硬碟」中成為 PDF 檔案。
注意事項
- 需要建立 Google 帳號 (免費)。
- 如果代理伺服器環境在連接網路時需要認證,則無法使用 [Scan to Google 雲端硬碟]。
- 在「快捷功能表」中按一下 [Scan to Google 雲端硬碟] 圖示
 。
。- 出現 [Scan to Google 雲端硬碟] 視窗。
- 輸入您的電子郵件地址與密碼,然後按一下 [登入] 按鈕。
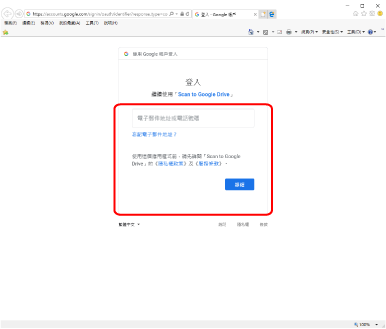
- 出現訊息視窗。
- 按一下 [接受] 按鈕。
- 處理文字識別。提示
- 若在 ScanSnap 設定視窗中,將 [檔案選項] 標籤中的 [檔案格式] 選擇為 [JPEG (*.jpg)],將從各 JPEG 檔案建立個別的 PDF 檔。
- 注意:系統只會對包含尚未辨識的文字頁面執行文字辨識。
- 開始儲存到「Google 雲端硬碟」。
- 處理文字識別。
- 當儲存完成時,按一下 [關閉] 按鈕以關閉 [Scan to Google 雲端硬碟] 視窗。
儲存完成後,「Google 雲端硬碟」不會啟動。若要檢查已儲存的 PDF 檔案,請啟動網頁瀏覽器並登入「Google 雲端硬碟」。
注意事項
- 當「快捷功能表」顯示時,無法開始掃描。掃描下一張文件之前,請先將 PDF 檔案儲存到「Google 雲端硬碟」。
- 當「快捷功能表」顯示時,請勿使用其他應用程式移動、刪除或重新命名掃描影像。
提示
- 可變更 [Scan to Google 雲端硬碟] 的設定。關於詳細資訊,請參閱 變更連結的應用程式之設定。
- 亦可使用個人設定作為連結功能。關於詳細資訊,請參閱 個人設定。
- 亦可使用 ScanSnap Folder 儲存掃描影像到 Google 雲端硬碟。關於詳細資訊,請參閱 ScanSnap Folder 操作。