發佈至 Salesforce Chatter
本節說明如何將掃描影像以 PDF 或 JPEG 檔案格式發佈到 Salesforce Chatter。
注意事項
- 需要另外取得 Salesforce CRM 授權。
- ScanSnap Manager 可與以下版本的 Salesforce 連結:
- Unlimited
- Enterprise
- 一次最多可將 100 個掃描影像檔發佈至 Salesforce Chatter。
- 如果代理伺服器環境在連接網路時需要認證,則無法使用 [Scan to Salesforce Chatter]。
- 在「快捷功能表」中按一下 [Scan to Salesforce Chatter] 圖示
 。
。- 出現 [Scan to Salesforce Chatter - 登入] 視窗。
- 輸入您的使用者名稱與密碼,然後按一下 [確定] 按鈕。
視需要輸入安全性權杖。
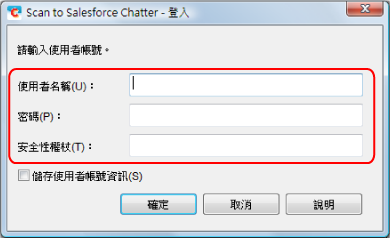 注意事項
注意事項若電腦與其他使用者共用,則勾選 [儲存使用者帳號資訊] 核取方塊時,共用環境會自動允許其他使用者登入 Salesforce。
為避免發生此情形,請勿勾選 [儲存使用者帳號資訊] 核取方塊。
- 出現 [Scan to Salesforce Chatter] 視窗。
- 在預覽區檢視掃描影像。
可以在 [Scan to Salesforce Chatter] 視窗中指定傳送到 Salesforce Chatter 的設定。
關於 [Scan to Salesforce Chatter] 視窗的詳細資訊,請參閱《ScanSnap Manager 說明》。
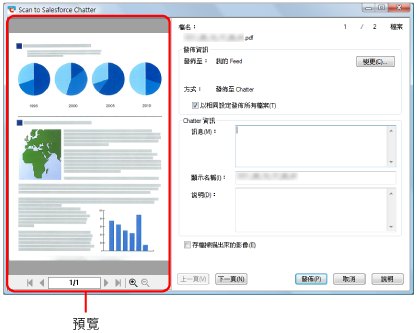
- 按一下 [發佈] 按鈕。
- 開始發佈至 Salesforce Chatter。
- 發佈完成後,按一下 [關閉] 按鈕關閉 [Scan to Salesforce Chatter] 視窗。
發佈完成後不會啟動 Salesforce。若要檢查已儲存的掃描影像檔,請啟動網頁瀏覽器並登入 Salesforce。
注意事項
- 在「快捷功能表」顯示之後和 [Scan to Salesforce Chatter] 視窗關閉之前,無法開始掃描。掃描下一張文件之前,請先關閉 [Scan to Salesforce Chatter] 視窗。
- 當「快捷功能表」顯示時,請勿使用其他應用程式移動、刪除或重新命名掃描影像。
提示
- 可變更 [Scan to Salesforce Chatter] 的設定。關於詳細資訊,請參閱 變更連結的應用程式之設定。
- 亦可使用個人設定作為連結功能。關於詳細資訊,請參閱 個人設定。
- 亦可使用 ScanSnap Folder 傳送掃描影像到 Salesforce Chatter。關於詳細資訊,請參閱 ScanSnap Folder 操作。