使用 ScanSnap Folder 執行掃描
本節說明如何使用 ScanSnap Folder 執行掃描。
以下說明在 Outlook 中將掃描影像檔案附加到電子郵件的範例。
- 按一下功能表中的 [插入]。
將顯示功能區。
- 按一下 [附加檔案]。
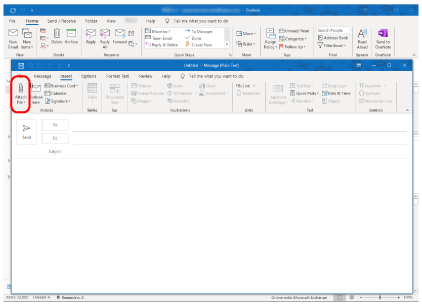
- 按一下 [瀏覽此電腦]。
- 將出現 [插入檔案] 視窗。
- 按一下 [本機]。
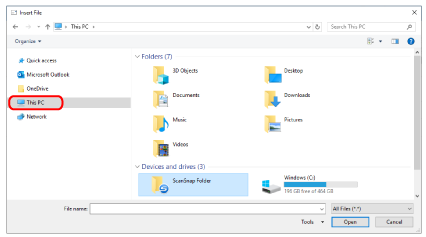 提示
提示使用 Windows 8.1/Windows 7 時,若選擇位於 [我的最愛] 的 ScanSnap Folder,即可使用某些應用程式掃描。
- 選擇 ScanSnap Folder。
- 通知區域中的 ScanSnap Manager 圖示會顯示通知,表示可以開始掃描。
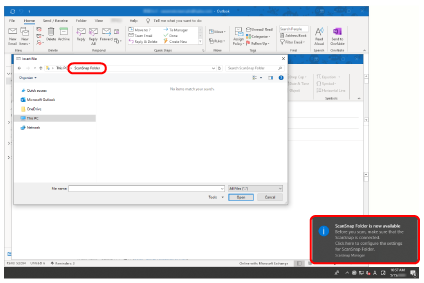
注意事項由部分應用程式中選擇「ScanSnap Folder」時,可能會終止該應用程式。
若結束了應用程式,請使用其他方式執行。使用「快捷功能表」開啟的應用程式以繼續並儲存掃描影像。
- 通知區域中的 ScanSnap Manager 圖示會顯示通知,表示可以開始掃描。
- 使用 ScanSnap 掃描文件。
關於如何掃描文件的詳細資訊,請參閱《基本操作指南》中的 此處。
- 掃描完成時,會出現 [ScanSnap Folder] 視窗。
- 在預覽區檢視掃描影像。
在 [ScanSnap Folder] 視窗中,您可以重新命名檔案並轉換檔案格式。
關於 [ScanSnap Folder] 視窗的詳細資訊,請參閱《ScanSnap Manager 說明》。
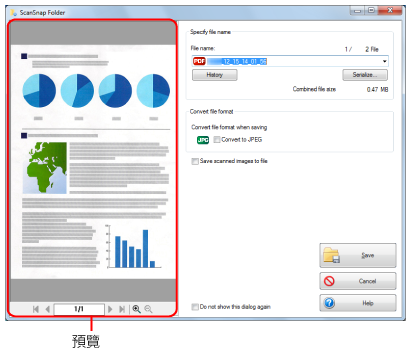
- 按一下 [儲存] 按鈕。
- 檔案儲存到 ScanSnap Folder。
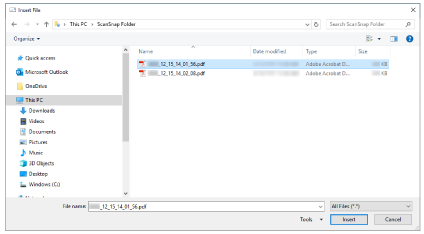
- 檔案儲存到 ScanSnap Folder。
- 選擇要附加的檔案,然後按一下 [插入] 按鈕。
- 已附加檔案。
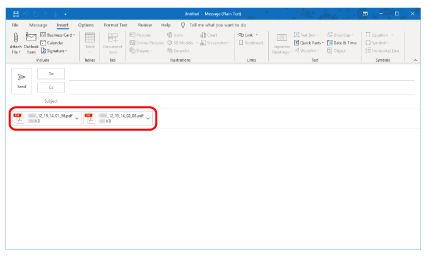
- 已附加檔案。
提示
可啟用或停用 ScanSnap Folder。關於詳細資訊,請參閱 啟用或停用 ScanSnap Folder。