Scansione contemporanea di documenti con larghezze e lunghezze diverse (S1300i)
È possibile scandire in un'unica pila documenti con lunghezze e larghezze diverse.
Per i dettagli sui documenti che è possibile scandire, vedere Documenti da scandire (S1300i).
- Aprire lo scivolo della carta ADF (coperchio) di ScanSnap.

- Il tasto [Scan] lampeggia in blu. Il tasto torna a illuminarsi normalmente quando la scansione è abilitata.
Inoltre, l'icona di ScanSnap Manager nel Dock cambia da
 a
a  .
.
- Il tasto [Scan] lampeggia in blu. Il tasto torna a illuminarsi normalmente quando la scansione è abilitata.
- Estrarre l'estensione.
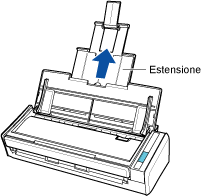
- Cliccare l'icona
 di ScanSnap Manager nel Dock mentre si tiene premuto il tasto [ctrl] sulla tastiera e selezionare [Impostazioni] dal Menu di ScanSnap Manager.
di ScanSnap Manager nel Dock mentre si tiene premuto il tasto [ctrl] sulla tastiera e selezionare [Impostazioni] dal Menu di ScanSnap Manager.- Si visualizza la finestra delle impostazioni di ScanSnap.
- Nella scheda [Carta] selezionare [Automatico] in [Misura della carta].
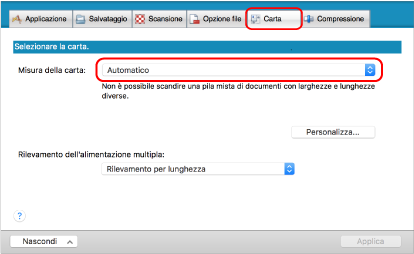
- Selezionare [Nessuno] in [Rilevamento dell'alimentazione multipla].
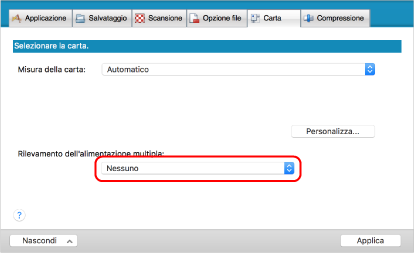
- Cliccare il tasto [Applica] nella finestra delle impostazioni di ScanSnap.
- Cliccare il tasto [
 ] in alto a sinistra per chiudere la finestra delle impostazioni di ScanSnap.
] in alto a sinistra per chiudere la finestra delle impostazioni di ScanSnap. - Caricare i documenti in ScanSnap.
- Allineare i margini dei documenti.
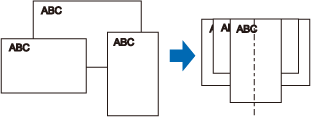
- Caricare dalla parte superiore i documenti rivolti verso il basso con il retro dell'ultimo documento rivolto verso di sé.
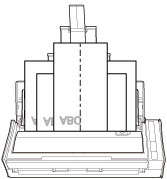
ATTENZIONE- Il rullo di presa alimenta i documenti. Caricare tutti i documenti sopra il rullo di presa (centro). I documenti che non sono caricati sopra il rullo di presa non possono essere alimentati.
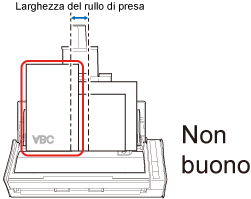
- Regolare le guide del foglio al documento più largo. Se le guide del foglio non sono regolate correttamente, potrebbe verificarsi un inceppamento della carta.
- Caricare i documenti più piccoli in modo che possano essere scanditi diritti.
Se i documenti sono disallineati durante la scansione, possono verificarsi i problemi seguenti:
- parte del documento non è visualizzata nell'immagine scandita;
- nell'immagine scandita si visualizzano linee inclinate;
- i documenti vengono scanditi in una misura errata.
Se i documenti non vengono scanditi allineati, si consiglia di selezionare la casella di spunta [Continuare la scansione dopo l'ultima pagina] nella scheda [Scansione] di Finestra ScanSnap Setup, separare i documenti in base alla loro larghezza e scandirli in pile diverse.
- Allineare i margini dei documenti.
- Premere il tasto [Scan] di ScanSnap per avviare la scansione.ATTENZIONE
Non eseguire le seguenti operazioni durante la scansione. Così facendo la scansione terminerà:
- collegare o scollegare ScanSnap e gli altri dispositivi USB;
- chiudere lo scivolo della carta ADF (coperchio);
- cambiare l'utente;
- entrare in modalità sospensione.
- Il tasto [Scan] di ScanSnap lampeggia in blu durante la scansione dei documenti.
Si visualizza la finestra [ScanSnap Manager - Scansione delle immagini e salvataggio dei file].
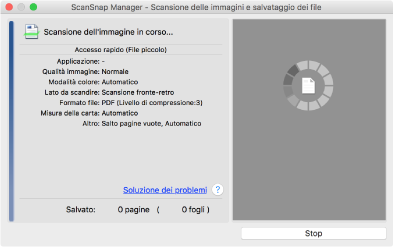
- Una volta completata la scansione, si visualizza Accesso rapido.
- In Accesso rapido cliccare l'icona dell'applicazione da collegare a ScanSnap Manager.
Se si seleziona [Salva documenti], con ScanSnap Home è possibile gestire per cartella le immagini scandite.
Per dettagli vedere Gestione dei documenti cartacei in una cartella nel computer.
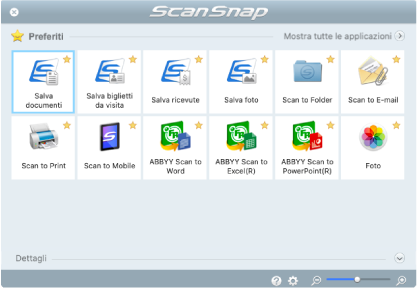
- Si avvia l'applicazione selezionata. Per dettagli consultare la Guida operativa avanzata.
ATTENZIONE- Non è possibile avviare la scansione quando è visualizzato Accesso rapido. Prima di scandire altri documenti è necessario selezionare un'icona da Accesso rapido e completare l'esecuzione o chiudere Accesso rapido.
- Non spostare, eliminare o rinominare le immagini scandite usando altre applicazioni quando è visualizzato Accesso rapido.
SUGGERIMENTO- Cliccando
 si visualizza la descrizione dell'applicazione. Posizionando il cursore del mouse sull'icona su un'altra applicazione, si visualizza la sua descrizione.
si visualizza la descrizione dell'applicazione. Posizionando il cursore del mouse sull'icona su un'altra applicazione, si visualizza la sua descrizione. - Se si esegue una scansione mentre è attiva un'applicazione collegabile automaticamente, avvierà automaticamente il collegamento tra ScanSnap Manager e l'applicazione.
Per dettagli consultare la Guida operativa avanzata.