Einschalten des ScanSnap
- Schalten Sie den Computer ein.HINWEIS
Wenn Sie beim iX1600/iX1500/iX1300/iX500/iX100 den ScanSnap und ein Mobilgerät über WLAN verbinden und dann ein Dokument scannen, müssen Sie den Computer nicht einschalten.
- Der Computer wird hochgefahren und das ScanSnap Manager Symbol
 erscheint im Dock.
erscheint im Dock.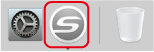
HINWEIS- Wenn das Symbol ScanSnap Manager
 nicht im Dock angezeigt wird, klicken Sie in der Seitenleiste des Finders auf [Anwendungen], klicken Sie dann auf [ScanSnap] und doppelklicken Sie auf [ScanSnap Manager].
nicht im Dock angezeigt wird, klicken Sie in der Seitenleiste des Finders auf [Anwendungen], klicken Sie dann auf [ScanSnap] und doppelklicken Sie auf [ScanSnap Manager]. - Wenn ScanSnap Manager nicht automatisch nach dem Anmelden am Computer gestartet wird, rufen Sie das Fenster [Systempräferenzen] auf und wählen Sie [Benutzer & Gruppen] → [Aktueller Benutzer] → [Anmeldeobjekte] → [
 ] → [ScanSnap] → [ScanSnap Manager].
] → [ScanSnap] → [ScanSnap Manager].
- Der Computer wird hochgefahren und das ScanSnap Manager Symbol
- Schalten Sie den ScanSnap ein.
iX1600/iX1500
Öffnen Sie den ADF-Papierschacht (Abdeckung) von ScanSnap.
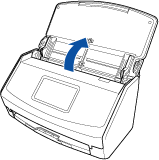
- Der Touchpanel ist aktiviert.
iX1400
Öffnen Sie den ADF-Papierschacht (Abdeckung) von ScanSnap.
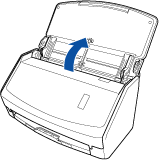
- Die [Scan] Taste blinkt in blau. Die Taste leuchtet wieder normal, wenn das Scannen von Dokumenten aktiviert ist.
iX1300
Der ScanSnap wird durch Ausführen eines der folgenden Vorgänge eingeschaltet.
- Halten Sie die rechte Seite des ADF-Papierschachts (Abdeckung) und öffnen Sie ihn
Öffnen Sie den ADF-Papierschacht (Abdeckung) vollständig, sodass die [Scan] Taste blau aufleuchtet.
Wenn der ADF-Papierschacht (Abdeckung) geöffnet wird, hebt sich die Erweiterung automatisch an.
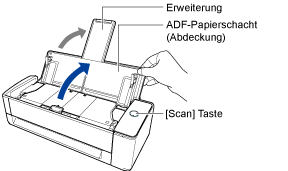
- Drücken der [Scan] Taste
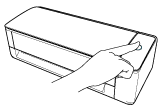
- Einführen eines Dokuments in den manuellen Einzug
Wenn ein Dokument in den manuellen Einzug eingeführt wird, wird das Dokument in den ScanSnap eingezogen und darin gesichert.
Ein Drücken der Taste [Scan] mit im ScanSnap gesicherten Dokument sie den Scanvorgang.
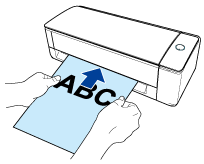 HINWEIS
HINWEISWenn der ScanSnap so eingestellt ist, dass er sich durch Einführen eines Dokuments in den manuellen Einzug einschaltet, kann es trotzdem sein, dass sich der ScanSnap beim Einführen eines halbtransparenten Dokuments (z. B. Pauspapier), eines dünnen Dokuments oder eines transparenten Blatts nicht einschaltet.
Wenn sich der ScanSnap nicht einschaltet, führen Sie zum Einschalten einen der folgenden Vorgänge aus.
- Öffnen des ADF-Papierschachts (Abdeckung)
- Drücken der [Scan] Taste
iX500/S1300i
Öffnen Sie den ADF-Papierschacht (Abdeckung) von ScanSnap.
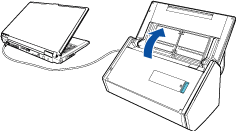
Beispiel: iX500
- Die [Scan] Taste blinkt in blau. Die Taste leuchtet wieder normal, wenn das Scannen von Dokumenten aktiviert ist.
iX100/S1100i
Öffnen Sie die Einzugsführung des ScanSnap.
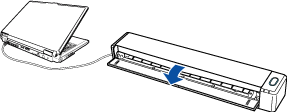
Beispiel: iX100
- Die [Scan/Stop] Taste blinkt in blau. Die Taste leuchtet wieder normal, wenn das Scannen von Dokumenten aktiviert ist.
Drücken Sie die [Scan] oder [Stop] Taste des ScanSnap.
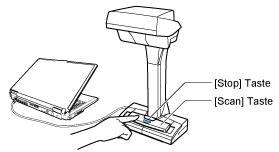 WICHTIG
WICHTIGVerdecken Sie beim Einschalten nicht das Weißblatt mit der Hand.
- Die [Scan] Taste leuchtet blau auf.
Wenn der ScanSnap eingeschaltet ist, ändert sich das ScanSnap Manager-Symbol im Dock von
 zu
zu  .WICHTIG
.WICHTIGBeim iX1600/iX1500/iX1400/iX1300/iX500/iX100/S1300i/S1100i wird bei einigen Computern die Initialisierung des ScanSnap beim Hochfahren des Computers eventuell mehrmals vorgenommen.
HINWEIS- Das Wechseln des ScanSnap Manager Symbols im Dock zu
 kann abhängig von der Leistungsfähigkeit Ihres Computers, der Betriebsumgebung und der Auslastung u.A. leicht verzögert stattfinden, wenn mehrere Softwareprogramme gleichzeitig laufen.
kann abhängig von der Leistungsfähigkeit Ihres Computers, der Betriebsumgebung und der Auslastung u.A. leicht verzögert stattfinden, wenn mehrere Softwareprogramme gleichzeitig laufen. - Sobald der ScanSnap eingeschaltet wird, informiert ein Benachrichtigungsfenster über den Kommunikationsstatus des ScanSnap.Um Benachrichtigungen über den Kommunikationsstatus des ScanSnap zu deaktivieren, ändern Sie die Einstellungen wie folgt:
- Klicken Sie auf das ScanSnap Manager Symbol
 im Dock, während Sie die [Ctrl] Taste auf der Tastatur gedrückt halten, und wählen Sie dann imScanSnap Manager Menü [Präferenzen].
im Dock, während Sie die [Ctrl] Taste auf der Tastatur gedrückt halten, und wählen Sie dann imScanSnap Manager Menü [Präferenzen].- Das [ScanSnap Manager - Präferenzen] Fenster erscheint.
- Entfernen Sie die Markierung aus dem [Eine Benachrichtigung des Kommunikationsstatus anzeigen] Kontrollkästchen in der [Statusanzeige] Liste.
- Klicken Sie auf das ScanSnap Manager Symbol