Corriger les images déformées du livre (SV600)
Afin de corriger la déformation d'une image numérisée provenant d'un livre, suivez la procédure indiquée ci-dessous.
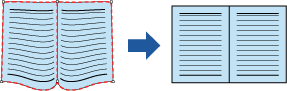
- Afin de corriger la déformation d'une image numérisée, la forme du livre doit être détectée.
Si un livre est numérisé de la manière qui suit, sa forme ne sera pas correctement détectée.
- si le livre est numérisé en dehors de la zone prévue (schéma 1)
- si le livre est numérisé sans le Tapis (schéma 2)
- si le livre est ouvert sur deux pages et qu'il est à l'envers (schéma 3)
- si le livre est placé à la verticale (schéma 4)
- si un livre ni rectangulaire ni carré est numérisé (schéma 5)
- si les pages du livre ne sont pas blanches (ex : une bande dessinée) (schéma 6)
- si la marge du livre est étroite (ex : catalogue ou magazine) (schéma 7)
- Si un livre de format inférieur à A5 (148 × 210 mm/5,83 × 8,27 po.) d'une double page est numérisé (Schéma 8)
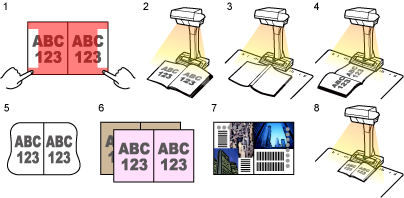
- Suivez la procédure ci-dessous pour effectuer plusieurs corrections sur une page.
- Edition dans le mode correction de l'image du livre (
 ).
).- Corriger l'image d'un livre déformé
- Séparer une double page
- Edition avec le mode retouche de point (
 ).
).- Masquer les doigts capturés dans l'image
Si vous effectuez des modifications tout d'abord avec le mode retouche de point puis avec le mode correction de l'image du livre, les premières modifications seront prioritaires.
- Edition dans le mode correction de l'image du livre (
- Dans la fenêtre qui s'affiche une fois la numérisation terminée, sélectionnez [Double page (Livre/Magazine)] et cliquez sur le bouton [Vérification/Correction].
Pour en savoir plus sur la numérisation, consultez la rubrique Numériser des livres (SV600).
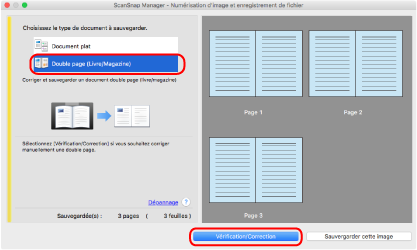
- La fenêtre [ScanSnap Manager - Aperçu de l'image du livre] s'affiche.
- Sélectionnez la page à corriger.
- Cliquez sur
 .
.- La forme du livre est détectée automatiquement et les rubriques suivantes s'affichent sur la page :
- Points dans les coins
Les points dans les coins sont affichés autour des coins du livre et aux extrémités de la tranche.
- Contour
La forme du livre est indiquée avec un contour pointillé.
- Points dans les coins
CONSEILPour le bouton de sélection du format de sortie, sélectionnez
 .
. - La forme du livre est détectée automatiquement et les rubriques suivantes s'affichent sur la page :
- Sur la page, déplacez les points dans les coins du livre ainsi que ceux situés sur la tranche où vous le souhaitez.
Sur la couverture et la quatrième de couverture, faites en sorte que le contour central du petit fond soit parallèle au contour de droite et de gauche.
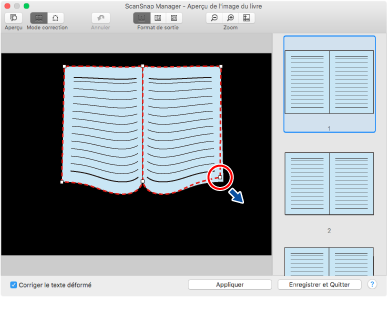
Si le contour n'épouse toujours pas la forme du livre sur l'image numérisée, déplacez son haut et son bas pour corriger chacune des positions.
CONSEILSi la forme du livre n'a pas été détectée, les points dans les coins et le contour sont affichés sur l'ensemble de la fenêtre.
Dans ce cas, alignez les points dans les coins ainsi le contour pour qu'ils épousent la forme du livre.
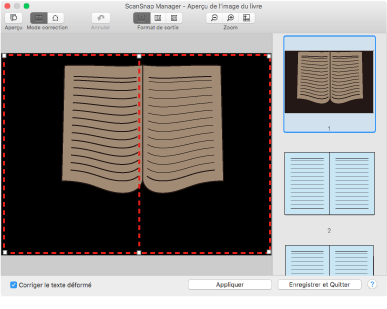
Suivez la procédure ci-dessous pour modifier les points des coins et le contour.
- Modifiez les points des coins.
Vous pouvez modifier les points des coins de l'une des manières suivantes :
- Double-cliquez sur la position à laquelle vous souhaitez déplacer les points des coins.
- Les points des coins sont automatiquement déplacés à la position sur laquelle vous avez double-cliqué.
Si vous ne parvenez pas à modifier correctement les points des coins, faites-les glisser pour les déplacer.
- Les points des coins sont automatiquement déplacés à la position sur laquelle vous avez double-cliqué.
- Faites glisser les points des coins jusqu'aux positions souhaitées.
Modifiez d'abord les points des coins aux deux extrémités du petit fond, puis les coins du livre.
- Double-cliquez sur la position à laquelle vous souhaitez déplacer les points des coins.
- Modifiez les pointillés.
Faites glisser les pointillés pour les aligner sur le forme du livre. Si l'alignement des pointillés sur la forme du livre est difficile, déplacez peu à peu les pointillés.
Pour faciliter l'opération, cliquez sur des pointillés à proximité d'un coin et glissez et déposez à plusieurs reprises les pointillés pour les aligner sur la forme du livre.
- Modifiez les points des coins.
- Cliquez sur le bouton [Appliquer].
- Un message de confirmation s'affiche.
- Cliquez sur le bouton [Pages sélectionnées].
- La déformation est corrigée.
Lorsque vous avez terminé la correction de la déformation de la page, cliquez sur le bouton [Enregistrer et Quitter].
CONSEIL- Pour corriger la déformation d'une autre page, sélectionnez-la dans [Image finale] et répétez les étapes 2 à 6.
- Si le texte, les lignes ou les graphiques sont désalignés horizontalement sur les images numérisées, décochez la case [Corriger le texte déformé].
Si le document ou ses graphiques comportent des lignes obliques/incurvées, l'image obtenue risque de ne pas être correctement corrigée et la mise en page risque d'être désorganisée.
- La déformation est corrigée.