긴 페이지 스캔하기(iX1300)
최대 863 mm 길이의 문서까지 스캔할 수 있습니다.
긴 페이지 문서 스캔은 ADF 용지 츄트(커버)에 문서를 올려 놓고 스캔하는 유턴 스캔에서만 사용할 수 있습니다.
유턴 스캔으로 스캔할 수 있는 문서에 대한 자세한 내용은 ScanSnap 도움말의 스캔할 문서(iX1300)를 참조해 주십시오.
360 mm 이하의 문서를 올려 놓는 방법에 대한 자세한 내용은 문서 스캔하기(iX1300)를 참조해 주십시오.
- ScanSnap의 ADF 용지 츄트(커버)의 오른쪽 면을 잡은 후 열어서 전원을 켭니다.
ADF 용지 츄트(커버)를 완전히 열면 [Scan] 버튼이 파란색으로 점등합니다.
ADF 용지 츄트(커버)가 열리면 연장대가 자동으로 올라옵니다.
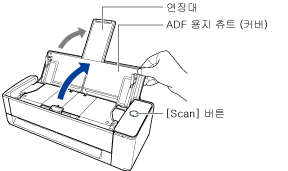
- Dock에서 ScanSnap Manager 아이콘이
 에서
에서  로 변경됩니다.
로 변경됩니다.
- Dock에서 ScanSnap Manager 아이콘이
- 필요한 경우 급지 방법을 지정합니다.
- 키보드의 [control] 키를 누른 채 Dock에서 ScanSnap Manager 아이콘
 을 클릭한 다음, ScanSnap Manager 메뉴에서 [설정]을 선택합니다.
을 클릭한 다음, ScanSnap Manager 메뉴에서 [설정]을 선택합니다.- ScanSnap 설정 창이 표시됩니다.
- [스캔] 탭의 [급지 옵션] 버튼을 클릭합니다.
- [급지 옵션] 창이 표시됩니다.
- [ADF]의 [급지]에서 급지 방법을 선택합니다.
![[급지 옵션] 창](images_mac/Scan_feedmode_U_ix1300_01.png)
- ADF
-
[급지]에는 유턴 스캔(ADF 용지 츄트(커버)에 문서를 올려 놓을 때 사용되는 스캔 방법)을 선택합니다.
[일반 스캔]이 기본값으로 선택되어 있습니다.
- 급지
-
- 일반 스캔
ADF 용지 츄트(커버)에 있는 모든 문서를 스캔하면 자동으로 스캐닝이 완료되며 퀵 메뉴가 나타납니다.
- 연속 스캔
복수 배치로 연속으로 문서를 스캔합니다.
ScanSnap의 ADF 용지 츄트(커버)에 올려 놓을 수 있는 양보다 많은 문서를 스캔하려면 [연속 스캔]을 선택합니다.
첫번째 스캔 이후 문서를 스캔할 경우 ADF 용지 츄트(커버) 또는 수동 급지부를 사용하여 스캔할 수 있습니다.
- 일반 스캔
- [확인] 버튼을 클릭합니다.
- ScanSnap 설정 창에서 [적용]을 클릭합니다.
- 창 왼쪽 상단의 [
 ]을 클릭하여 ScanSnap 설정 창을 닫습니다.
]을 클릭하여 ScanSnap 설정 창을 닫습니다.
- 키보드의 [control] 키를 누른 채 Dock에서 ScanSnap Manager 아이콘
- ADF 용지 츄트 (커버)에 하나의 문서만을 올려 놓습니다.
ADF 용지 츄트 (커버)가 떨어지지 않도록 손으로 문서를 잡으십시오.
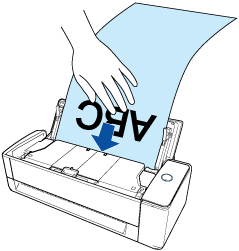
- 문서 양쪽 끝을 사이드 가이드에 맞춥니다.
각 사이드 가이드의 중간을 잡아 조절합니다. 사이드 가이드와 문서 사이에 틈이 있는 경우 문서가 비뚤게 급지될 수 있습니다.
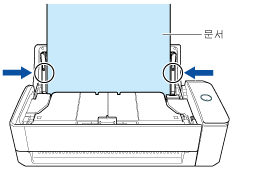 중요
중요- 문서 지지 탭이 열려 있는지 확인합니다.
그렇지 않으면 용지가 걸릴 수 있습니다.
문서 지지 탭이 닫혀 있으면 손가락으로 위로 당깁니다.
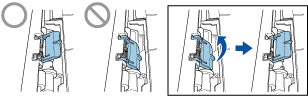
- 문서 지지 탭이 분리될 경우, 고객 지원 및 유지 관리의 "고객 지원"에 문의하여 문제에 대해 문의하십시오.
- 문서 지지 탭이 열려 있는지 확인합니다.
- 스캔을 시작하기 위해 버튼이 청색으로 깜빡거릴 때까지 ScanSnap의 [Scan] 버튼을 3초 이상 누릅니다.중요
- 긴 페이지 문서를 스캔하는 경우, 문서가 ScanSnap에 비뚤게 급지되는 것을 방지하는 방식으로 문서를 지지해 주십시오. ScanSnap에 문서가 비뚤게 급지될 경우, 문서가 손상될 수 있습니다.
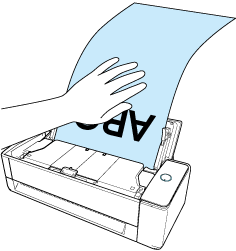
- 다음과 같은 경우 "문서가 ADF 용지 츄트 (커버)에 올려져 있으며 동시에 수동 급지부에도 삽입되어 있습니다."라는 메시지가 표시됩니다.
- 문서가 ADF 용지 츄트(커버)에 올려져 있으며 수동 급지부에도 동시에 삽입되어 있는 상황에서 ScanSnap에서 [Scan] 버튼을 누름
수동 급지부에서 문서를 제거한 후 [연속 스캐닝] 버튼을 클릭하거나 ScanSnap의 [Scan] 버튼을 누릅니다.
- 문서가 ScanSnap에 걸림
iX1300에서 걸린 문서를 제거하는 방법를 참조하여 걸린 용지를 제거합니다.
ADF 용지 츄트(커버)에 문서를 올려 놓거나 수동 급지부에 다시 문서를 삽입한 다음 [연속 스캐닝] 버튼을 클릭하거나 ScanSnap의 [Scan] 버튼을 누릅니다.
- 문서가 ADF 용지 츄트(커버)에 올려져 있으며 수동 급지부에도 동시에 삽입되어 있는 상황에서 ScanSnap에서 [Scan] 버튼을 누름
- 유턴 스캔 중에는 수동 급지부에 문서를 삽입할 수 없습니다.
- 문서가 ADF 용지 츄트(커버) 또는 수동 급지부 중 어느 쪽에도 없는 경우 "문서가 ADF 용지 츄트(커버) 또는 수동 급지부에 삽입되어 있지 않습니다."라는 메시지가 표시됩니다. ADF 용지 츄트 (커버)에 문서를 올려 놓고, [스캔 계속하기] 버튼을 클릭하거나 ScanSnap의 [Scan] 버튼을 누릅니다.
- 스캔 중에 다음 조작을 실행하지 말아 주십시오. 스캔이 중지됩니다.
- ScanSnap 및 기타 USB 장치를 연결하거나 뽑습니다.
- ADF 용지 츄트 (커버)를 닫습니다.
- 사용자를 전환합니다.
- 컴퓨터가 잠자기 모드로 들어가게 합니다.
힌트첫 번째 페이지를 긴 페이지로 스캔한 후 계속해서 스캔하면 다음 문서도 긴 페이지로 스캔됩니다.
- 문서를 스캔하는 도중에는 ScanSnap의 [Scan] 버튼이 청색으로 깜빡거립니다.
또한 컴퓨터에 [ScanSnap Manager - 이미지 스캐닝과 파일 저장] 창이 표시됩니다.
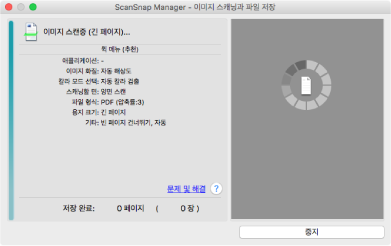
스캔이 완료된 후 [ScanSnap Manager - 이미지 스캐닝과 파일 저장] 창에 "다음 문서를 올려 놓습니다."와 같은 메시지가 나타나면, 문서를 올려 놓고 [연속 스캐닝] 버튼을 클릭하거나 ScanSnap의 [Scan] 버튼을 눌러 계속해서 스캔할 수 있습니다.
- 긴 페이지 문서를 스캔하는 경우, 문서가 ScanSnap에 비뚤게 급지되는 것을 방지하는 방식으로 문서를 지지해 주십시오. ScanSnap에 문서가 비뚤게 급지될 경우, 문서가 손상될 수 있습니다.
- [ScanSnap Manager - 이미지 스캐닝과 파일 저장] 창에서 [스캐닝 종료] 버튼을 클릭하거나 ScanSnap에 문서를 더 이상 올려 놓지 않고 ScanSnap의 [Scan] 버튼을 누릅니다.
- 스캔이 완료되며 퀵 메뉴가 나타납니다.
- 퀵 메뉴에서 ScanSnap Manager와 연동하는 애플리케이션의 아이콘을 클릭합니다.
[문서 저장]을 선택하면 ScanSnap Home을 사용하여 폴더별로 스캔한 이미지를 관리할 수 있습니다.
자세한 내용은 컴퓨터에서 폴더별로 종이 문서 관리하기를 참조해 주십시오.
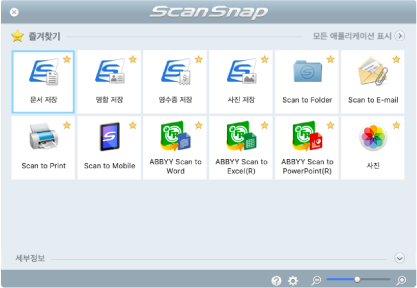
- 선택된 애플리케이션이 시작됩니다. 보다 자세한 내용은 고급 사용 설명서를 참조해 주십시오.
중요- 퀵 메뉴가 표시되면 스캔을 시작할 수 없습니다. 다음 스캔을 시작하기 전 퀵 메뉴에서 항목을 선택하여 처리를 완료하거나 퀵 메뉴를 닫아 주십시오.
- 퀵 메뉴가 표시되는 중에는 다른 애플리케이션을 사용하여 스캔 이미지의 이동, 삭제, 이름을 변경하지 말아 주십시오.
힌트 를 클릭하면 애플리케이션 설명을 표시합니다. 다른 애플리케이션의 아이콘에 마우스 커서를 올려놓으면 애플리케이션의 설명을 표시합니다.
를 클릭하면 애플리케이션 설명을 표시합니다. 다른 애플리케이션의 아이콘에 마우스 커서를 올려놓으면 애플리케이션의 설명을 표시합니다.- 자동으로 연동할 수 있는 애플리케이션이 활성 상태로 ScanSnap Manager와 애플리케이션 간의 연동을 시작하는 동안 스캔을 실행합니다.
보다 자세한 내용은 고급 사용 설명서를 참조해 주십시오.