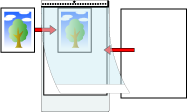사진 및 비정형 등의 문서 스캔하기 (S1100i)
선택 캐리어 시트를 사용하여 사진처럼 쉽게 손상될 수 있는 문서 또는 비정형 문서 등 직접 올려 놓기 어려운 비표준 크기의 문서를 스캔할 수 있습니다.
문서 올려 놓기에 대한 자세한 내용은 스캔할 문서(S1100i)을 참조해 주십시오.
중요
[읽기 모드 옵션] 창에서 [비뚤어진 문자열을 자동으로 보정합니다] 확인란이 비활성화됩니다.
[읽기 모드 옵션] 창을 열려면 ScanSnap 설정 창의 [스캐닝 모드] 탭에서 [옵션] 버튼을 클릭합니다.
- 키보드의 [control] 키를 누른 채 Dock에서 ScanSnap Manager 아이콘
 을 클릭한 다음, ScanSnap Manager 메뉴에서 [설정]을 선택합니다.
을 클릭한 다음, ScanSnap Manager 메뉴에서 [설정]을 선택합니다.- ScanSnap 설정 창이 표시됩니다.
- [용지] 탭에서, [용지 크기]에서 [자동 검출]을 선택한 다음 [캐리어 시트 설정] 버튼을 클릭합니다.
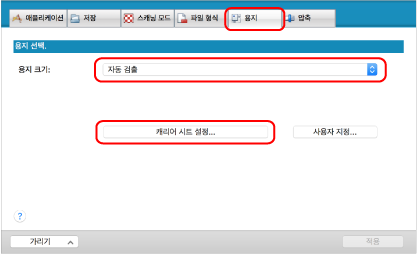
- [캐리어 시트 설정] 창이 표시됩니다.
- [다른 이름으로 저장]에서 [2 개의 분리 이미지 (앞과 뒤)]를 선택하고 [확인] 버튼을 클릭합니다.
자세한 내용은 ScanSnap Manager 도움말을 참조해 주십시오.
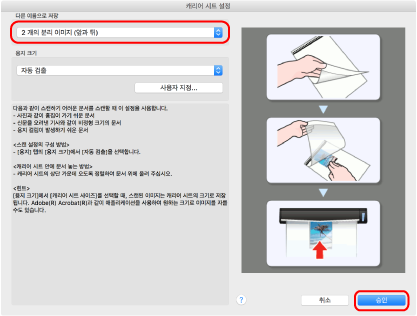
- ScanSnap 설정 창에서 [적용]을 클릭합니다.
- 창 왼쪽 상단의 [
 ]을 클릭하여 ScanSnap 설정 창을 닫습니다.
]을 클릭하여 ScanSnap 설정 창을 닫습니다. - 캐리어 시트 내부에 문서를 올려 놓습니다.
캐리어 시트를 열고 캐리어 시트의 위쪽 중앙에 문서의 위쪽을 올려 놓습니다.

- 캐리어 시트 내부에 문서의 스캔되는 면을 위로 향한 채 ScanSnap의 급지부에 흑백 패턴이 있는 부분을 똑바로 삽입합니다.
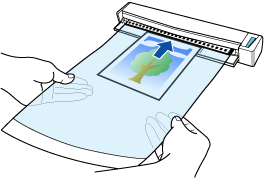
- 캐리어 시트가 ScanSnap 내부에 세트될 때까지 밀어 넣습니다.
중요출력 가이드가 열린 상태로 캐리어 시트를 사용하여 스캔을 실행하면 용지 걸림이 발생하고 문서가 손상될 수 있습니다. 캐리어 시트를 사용하여 스캔할 때는 출력 가이드를 닫아 주십시오.

- ScanSnap의 [Scan/Stop] 버튼을 눌러서 스캔을 시작합니다.
- 스캔이 완료되면, 캐리어 시트 안쪽에 있는 문서의 스캔 이미지가 미리보기 영역에 표시됩니다.
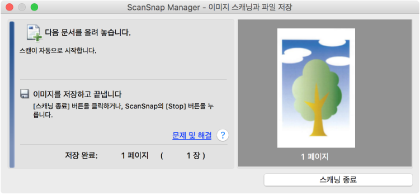
힌트순서 6 ~ 8을 반복하여 사진 및 비정형 문서 등 추가 문서를 스캔합니다.
ScanSnap에 직접 넣을 수 있는 문서를 계속 스캔할 수 있습니다.
스캔 실행 방법에 대한 자세한 내용은 문서 스캔하기(S1100i)를 참조해 주십시오.
- 스캔이 완료되면, 캐리어 시트 안쪽에 있는 문서의 스캔 이미지가 미리보기 영역에 표시됩니다.
- ScanSnap의 [Scan/Stop] 버튼을 눌러서 스캔을 완료합니다.
- 스캔 이미지가 저장됩니다.
중요
- 스캔한 이미지는 [캐리어 시트 설정] 창에서 [용지 크기]에 대해 지정한 크기로 페이지 중앙에서 출력됩니다.
- [캐리어 시트 설정] 창에서 [용지 크기]에 [자동 검출]이 지정되어 있는 경우, [용지 크기]에서 사용 가능한 표준 크기에서 최적의 크기가 자동으로 선택됩니다. 이미지의 크기는 스캔한 문서에 따라 원래 문서보다 더 작을 수 있고 이미지의 일부가 없어질 수 있으므로 주의해 주십시오.
예: 내용이 A4 크기 문서의 중앙에서 A5 크기에 맞도록 인쇄되는 경우, 스캔한 이미지는 A5 크기로 출력됩니다. 스캔한 이미지를 원래 크기로 출력하려면, 문서 크기를 [용지 크기]에서 지정하십시오.
힌트
다음과 같은 경우, 스캔할 때 문서 아래에 빈(흰색) 종이를 올려 놓으십시오.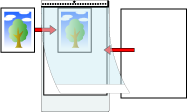
- 스캔한 이미지가 정확한 크기로 저장되지 않음([캐리어 시트 설정] 창에서 [자동 검출]이 [용지 크기]로 선택되어 있는 경우)
- 스캔한 이미지 가장자리 주위에 그림자가 나타남
- 독특한 모양으로 잘린 가장자리 주위에 검은 선이 나타남