Corrigindo imagens distorcidas do livro (SV600)
Para corrigir a distorção da imagem digitalizada de um livro, siga as instruções abaixo.
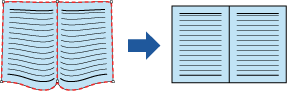
- Para corrigir a distorção da imagem digitalizada, o formato do livro precisa estar detectado.
Se um livro for digitalizado do seguinte modo, o formato do livro poderá não ser detectado corretamente.
- O livro a ser digitalizado é segurado fora das áreas apropriadas (Figura 1)
- O livro é digitalizado sem o Pad de digitalização (Figura 2)
- Quando o livro a ser digitalizado é aberto e colocado com a face para baixo (Figura 3)
- O livro a ser digitalizado é colocado na orientação vertical (Figura 4)
- O livro que não é quadrado ou retangular é digitalizado (Figura 5)
- Quando o livro com a cor de fundo diferente de branco (revista em quadrinhos, por exemplo) é digitalizado (Figura 6)
- Quando o livro com pouca margem (catálogo ou revista, por exemplo) é digitalizado (Figura 7)
- Quando um livro menor do que o tamanho A5 (148 × 210 mm/5,83 × 8,27 pol.) aberto em duas páginas for digitalizado (Figura 8)
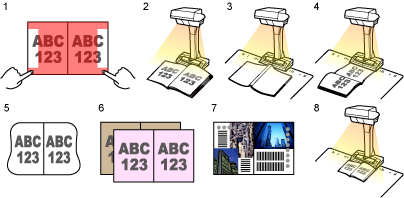
- Siga o procedimento abaixo para efetuar várias correções de imagem do livro na página.
- Edite no modo de correção da imagem do livro (
 ).
).- Corrigir a imagem distorcida do livro
- Dividir as duas imagens na mesma página
- Edite no modo de retoque (
 ).
).- Preencher os dedos capturados na imagem
Se editar no modo de correção da imagem do livro depois da edição no modo de retoque, os resultados alterados no modo de retoque serão substituídos.
- Edite no modo de correção da imagem do livro (
- Na janela exibida após a digitalização do livro, selecione [Páginas encadernadas (Livro / Revista)] e clique no botão [Verificar / Corrigir].
Para detalhes sobre como efetuar uma digitalização, consulte Digitalizando livros (SV600).
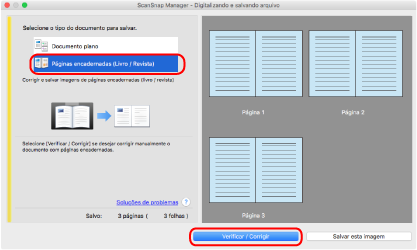
- A janela [ScanSnap Manager - Visualizador de imagem do livro] será exibida.
- Selecione a página para corrigir a distorção.
- Clique
 .
.- A forma do livro será detectada automaticamente e os itens abaixo serão exibidos na página:
- Pontos do canto
Os pontos do canto serão exibidos nos cantos do livro e ambas as extremidades da medianiz.
- Contorno
O formato do livro será indicado com o contorno tracejado em vermelho.
- Pontos do canto
DICASPara o botão de seleção do formato da reprodução, selecione
 .
. - A forma do livro será detectada automaticamente e os itens abaixo serão exibidos na página:
- Na página, arraste os pontos do canto para mover os cantos do livro e ambas as extremidades da medianiz para outro local.
Na frente e verso da capa do livro, faça um contorno médio da medianiz paralelo aos contornos direito e esquerdo.
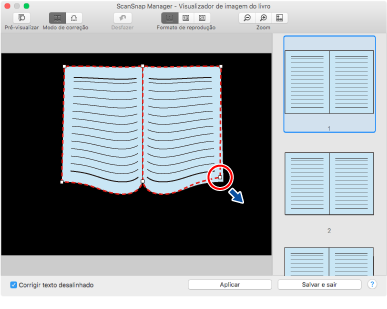
Se o contorno do livro não estiver alinhado com o formato do livro na imagem digitalizada, arraste a parte superior e a parte inferior do contorno para corrigir cada posição.
DICASSe a forma do livro não for detectada, os pontos do canto e o contorno serão exibidos na janela inteira.
Se tal for o caso, alinhe os pontos do canto e o contorno com a forma do livro.
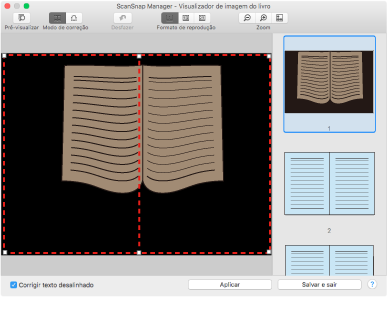
Siga o procedimento abaixo para modificar os pontos do canto e o contorno.
- Modificar os pontos do canto.
Os pontos do canto podem ser modificados segundo um dos seguintes métodos:
- Clique duas vezes na posição para onde você quer mover os pontos extremos.
- Os pontos do canto automaticamente se movem para a posição de clique duplo.
Se os pontos do canto não puderem ser devidamente modificados, arraste-os para movê-los.
- Os pontos do canto automaticamente se movem para a posição de clique duplo.
- Arraste os pontos do canto para as posições desejadas.
Modifique os pontos do canto nas duas extremidades da medianiz e, em seguida, nos cantos do livro.
- Clique duas vezes na posição para onde você quer mover os pontos extremos.
- Modifique o contorno.
Arraste o contorno para o alinhar com a forma do livro. Se for difícil alinhar o contorno com a forma do livro, posicione o contorno pouco a pouco.
Para facilitar, clique sobre um contorno próximo aos pontos do canto, arraste-o e solte-o repetidamente para o alinhar com a forma do livro.
- Modificar os pontos do canto.
- Clique no botão [Aplicar].
- Uma mensagem confirmando o destino da correção será exibida.
- Clique o botão [Páginas selecionadas].
- A distorção da página será corrigida.
Ao concluir a correção da distorção da página, clique no botão [Salvar e sair].
DICAS- Para corrigir a outra página distorcida, selecione a página a ser corrigida em [Imagem final] e repita os passos 2 a 6.
- Quando o texto, as linhas ou os gráficos na imagem digitalizada estiverem horizontalmente desalinhados, desmarque a caixa de seleção [Corrigir texto desalinhado].
Quando houver linhas curvas/ tortas ou gráficos com linhas curvas/ tortas no documento, a imagem digitalizada poderá não ser corrigida de forma apropriada e o layout poderá não parecer correto.
- A distorção da página será corrigida.