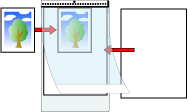Digitalizando documentos como fotografias e recortes (iX1300)
A utilização da Folha de transporte opcional permite digitalizar documentos que podem ser danificados facilmente, tais como fotografias, ou documentos de tamanho não padronizado, difíceis de carregar diretamente, como os recortes.
- A Folha de transporte somente está disponível para a Digitalização de retorno, em que um documento é inserido no alimentador manual e digitalizado.
Para maiores detalhes sobre os documentos que podem ser digitalizados com a Digitalização de retorno, consulte Documentos para digitalizar (iX1300).
A caixa de seleção [Corrigir o alinhamento do texto] na janela [Opção do modo de digitalização] será desabilitada.
Para abrir a janela [Opção de modo de digitalização], clique no botão [Opção] na guia [Digitalização] do Janela ScanSnap Setup.
- Clique no ícone do ScanSnap
 no Encaixe enquanto mantém pressionada a tecla [control] no teclado e, em seguida, selecione [Configurações] do Menu ScanSnap Manager.
no Encaixe enquanto mantém pressionada a tecla [control] no teclado e, em seguida, selecione [Configurações] do Menu ScanSnap Manager.- A janela de configurações do ScanSnap será exibida.
- Na guia [Papel], selecione [Detecção automática] em [Tamanho do papel] e clique no botão [Configurações da Folha de transporte] no [Alimentador manual] (Digitalização de retorno).
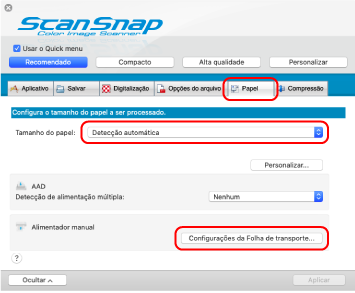
- A janela [Configurações da Folha de transporte] será exibida.
- Selecione [2 imagens separadas (frente e verso)] em [Salvar como] e clique no botão [OK].
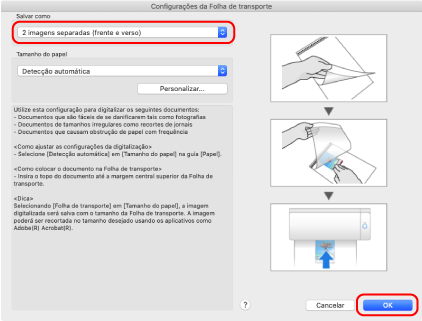
- Clique no botão [Aplicar] na janela de instalação do ScanSnap.
- Clique no [
 ] no canto superior esquerdo da janela para fechar a janela de configurações ScanSnap.
] no canto superior esquerdo da janela para fechar a janela de configurações ScanSnap. - Posicione o documento dentro da Folha de transporte.
Abra a Folha de transporte e posicione a parte superior do documento contra a parte central superior da Folha de transporte.

- Insira a parte com o padrão preto e branco diretamente no alimentador manual, com o lado frontal da Folha de transporte voltado para cima.
Certifique-se de que a Folha de transporte é alimentada no ScanSnap e está segura firmemente.
 ATENÇÃO
ATENÇÃOQuando digitaliza um documento, ele sai a partir da traseira do ScanSnap.
Deixe espaço (cerca do comprimento da Folha de transporte) na traseira do ScanSnap.
DICASPode digitalizar um documento com a bandeja de entrada do AAD (tampa) fechada.
- Pressione o botão [Scan] no ScanSnap para iniciar a digitalização.ATENÇÃO
Se a Folha de transporte for inserida no alimentador manual de forma inclinada, a mensagem "O documento inserido está inclinado. Se o documento for digitalizado na condição atual, talvez fique danificado." poderá ser exibido.
Remova a Folha de transporte, insira-a no alimentador manual em uma direção reta e depois clique no botão [Continuar a digitalização] ou pressione o botão [Scan] no ScanSnap.
Para evitar que a mensagem seja exibida, desmarque a caixa de seleção [A digitalização não será iniciada se o documento inserido estiver inclinado] na janela [Opção de alimentação].
- Nos casos seguintes, a mensagem "Os documentos foram carregados na bandeja de entrada do AAD (tampa) e inseridos no alimentador manual ao mesmo tempo." é exibida.
- Pressionar o botão [Scan] no ScanSnap enquanto os documentos são carregados na bandeja de entrada do AAD (tampa) e um documento é inserido no alimentador manual ao mesmo tempo
Remova os documentos da bandeja de entrada do AAD (tampa) e, depois, clique no botão [Continuar a digitalização], ou pressione o botão [Scan] no ScanSnap.
- Um documento ficando atolado no ScanSnap
Consulte Como remover um documento atolado do iX1300 para remover o documento atolado.
Carregue os documentos na bandeja de entrada do AAD (tampa) ou insira um documento novamente no alimentador manual e, depois, clique no botão [Continuar a digitalização] ou pressione o botão [Scan] no ScanSnap.
- Pressionar o botão [Scan] no ScanSnap enquanto os documentos são carregados na bandeja de entrada do AAD (tampa) e um documento é inserido no alimentador manual ao mesmo tempo
- Um documento não pode ser inserido no alimentador manual durante a Digitalização em U.
- Quando não há documentos na bandeja de entrada do AAD (tampa) ou no alimentador manual, a mensagem "Os documentos não foram carregados na bandeja de entrada AAD (tampa) nem inseridos no alimentador manual." é exibida. Insira um documento no alimentador manual e, depois, clique no botão [Continuar a digitalização] ou pressione o botão [Scan] no ScanSnap.
- Não efetue as seguintes operações durante a digitalização. Isto irá suspender a digitalização.
- Conectar ou desconectar o ScanSnap e outros aparelhos USB.
- Feche a bandeja (tampa) de papel do AAD.
- Alterar usuários.
- Permitir que o computador entre no modo de hibernação.
- O botão [Scan] do ScanSnap piscará em azul e a janela [ScanSnap Manager - Digitalizando e salvando arquivo] será exibida durante a digitalização do documento.
Quando terminar a digitalização, a imagem digitalizada será exibida na área de pré-visualização.
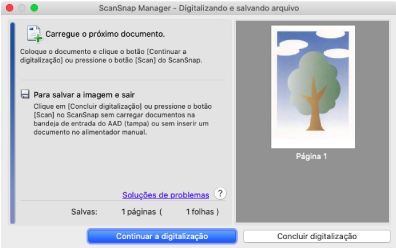
Para continuar digitalizando, coloque o próximo documento a ser digitalizado. A digitalização inicia automaticamente quando o documento for inserido.
- Clique no botão [Concluir digitalização] na janela [ScanSnap Manager - Digitalizando e salvando arquivo] ou pressione o botão [Scan] no ScanSnap sem carregar mais documentos no ScanSnap.
- A imagem digitalizada é salva.
- A imagem digitalizada é disposta no centro da página no tamanho especificado em [Tamanho do papel] na janela [Configurações da Folha de transporte].
- Se [Detecção automática] for especificada para [Tamanho do papel] na janela [Configurações da Folha de transporte], um tamanho otimizado será selecionado automaticamente a partir dos tamanhos padrão em [Tamanho do papel]. Observe que o tamanho da imagem pode ficar menor que o documento original, dependendo do documento digitalizado, ou pode ficar faltando exibir parte da imagem.
Exemplo: Quando o conteúdo for impresso para o tamanho A5 na parte central de um documento A4, a imagem digitalizada será produzida em tamanho A5. Para produzir a imagem digitalizada no tamanho original, especifique o tamanho do documento em [Tamanho do papel].
- Nos casos a seguir, posicione uma folha de papel vazia (em branco) embaixo do documento, ao digitalizar:
- A imagem digitalizada não será salva no tamanho correto (quando for selecionada a [Detecção automática] para o [Tamanho do papel] na janela [Configurações da Folha de transporte])
- Haverá sombras em torno das bordas da imagem digitalizada
- Aparecem linhas pretas ao redor das bordas de um documento com corte exclusivo, se colocar o documento na Folha de transporte