Digitalizando documentos (S1300i)
Poderá digitalizar documentos como folhetos de reuniões ou cartões de visita.
Para maiores detalhes sobre os documentos que podem ser digitalizados, consulte a seção Documentos para digitalizar (S1300i).
- Ao carregar vários documentos, verifique o número de folhas.
Número máximo de folhas que podem ser carregadas no ScanSnap:
Para A4 ou tamanhos menores: Podem ser carregadas até 10 folhas (com gramatura de papel de 80 g/m2 e espessura da pilha de documentos menor que 1 mm).
ATENÇÃOAo digitalizar mais folhas do que podem ser carregadas, os seguintes problemas podem ocorrer:
- O arquivo não é criado corretamente devido ao tamanho excedido.
- Obstruções de papel ocorrem durante a digitalização.
- Folheie os documentos.
- Segurando as laterais, folheie os documentos algumas vezes.
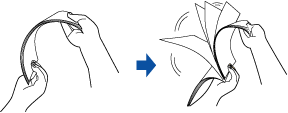
- Gire o maço a 90 graus e folheie os documentos novamente.
- Segurando as laterais, folheie os documentos algumas vezes.
- Alinhe as margens dos documentos e arrume de forma que a margem superior do maço fique na diagonal.
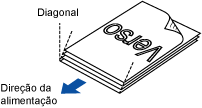 ATENÇÃO
ATENÇÃOSe a digitalização for executada sem alinhar as margens, os documentos podem ser danificados ou podem causar obstruções de papel.
- Abra a Bandeja de entrada do AAD (Tampa) do ScanSnap.

- O botão [Scan] pisca na cor azul. O botão volta a ficar aceso normalmente quando é habilitada a digitalização de documentos.
Além disso, o ícone do ScanSnap Manager na Dock altera de
 para
para  .
.
- O botão [Scan] pisca na cor azul. O botão volta a ficar aceso normalmente quando é habilitada a digitalização de documentos.
- Estique a extensão.
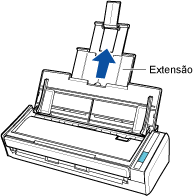
- Carregue os documentos na Bandeja de entrada do AAD (Tampa).
Carregue o documento voltado para baixo e para a frente com a traseira voltada para você (quando carregar múltiplos documentos, a última página fica no topo). Ajuste o número de documentos de modo a que este não ultrapasse as marcas de referência e possam ser mantidos dentro das guias laterais quando são carregados.
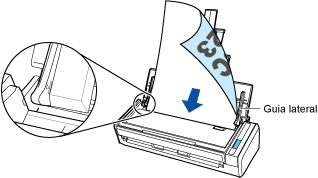
- Ajuste as Guias laterais de acordo com a largura dos documentos.
Segure cada lado da Guia no meio para ajustá-las. Caso contrário, os documentos podem ser digitalizados com falhas de alinhamento.
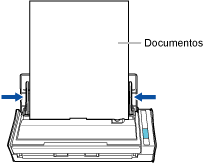
- Pressione o botão [Scan] no ScanSnap para iniciar a digitalização.ATENÇÃO
Não efetue as seguintes operações durante a digitalização. Isto irá suspender a digitalização.
- Conectar ou desconectar o ScanSnap e outros aparelhos USB.
- Feche a bandeja (tampa) de papel do AAD.
- Alterar usuários.
- Permitir que o computador entre no modo de hibernação.
- O botão [Scan] do ScanSnap piscará em azul durante a digitalização dos documentos.
A janela [ScanSnap Manager - Digitalizando e salvando arquivo] será exibida.
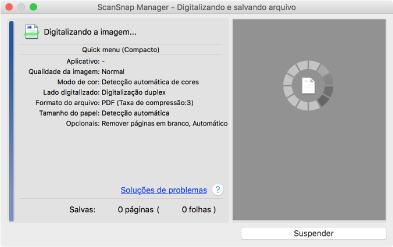
- A Quick Menu será exibido após a digitalização ser concluída.
- No Quick menu, clique o ícone do aplicativo para interagir com o ScanSnap Manager.
Para maiores detalhes sobre a ligação dos aplicativos a seguir com o ScanSnap Manager, consulte a seção Funções úteis.
- Salvar documentos
- Salvar cartões de visitas
- Salvar recibos
- Salvar fotos
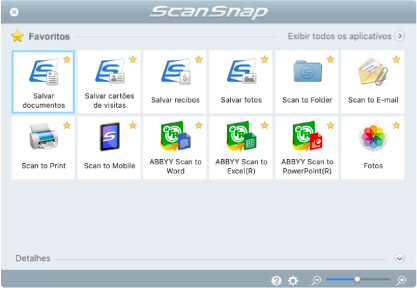
- O aplicativo selecionado será aberto. Para maiores detalhes, consulte o Guia de operações avançadas.
ATENÇÃO- A digitalização não pode ser efetuada quando o Quick menu estiver sendo exibido. Selecione um ícone pelo Quick menu e finalize o processo, ou feche o Quick menu antes de efetuar a próxima digitalização.
- Não mova, exclua ou renomeie a imagem digitalizada usando outros aplicativos enquanto o Quick menu estiver sendo exibido.
DICAS- Clicando em
 exibe a descrição de um aplicativo. Colocando o cursor do mouse sobre o ícone do outro aplicativo, exibe a descrição do aplicativo.
exibe a descrição de um aplicativo. Colocando o cursor do mouse sobre o ícone do outro aplicativo, exibe a descrição do aplicativo. - Digitalizando enquanto um aplicativo que pode ser integrado automaticamente estiver ativo iniciará a integração entre o ScanSnap Manager e o aplicativo.
Para maiores detalhes, consulte o Guia de operações avançadas.