Сканирование документов размера больше A4 или Letter их непосредственной подачей в ScanSnap (S1100i)
Сгибом документов A3, B4 или Double Letter пополам и продолжительным сканированием каждой стороны сканированные изображения обеих сторон автоматически объединятся и сохранятся в одно изображение.
Для получения подробной информации о документах, которые можно сканировать, смотрите Документы для сканирования (S1100i).
- Сканированные изображения автоматически объединятся только когда тексты, диаграммы или таблицы расположены на линии сгиба согнутого документа.
- Когда сканированные изображения автоматически объединяются
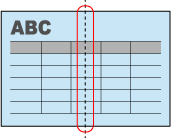
- Когда сканированные изображения автоматически не объединяются
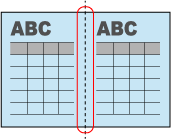
- Когда сканированные изображения автоматически объединяются
- После сканирования документа, если сканированные изображения не могут быть объединены автоматически, можно использовать функцию объединения страница ScanSnap Organizer, для объединения сканированных изображений.
Для получения подробной информации, смотрите Справку ScanSnap Manager.
- Для документа, который имеет сканированные изображения, которые не объединены автоматически, можно использовать дополнительный Несущий Лист для сканирования документа и объединения сканированных изображений автоматически.
Для получения подробной информации, смотрите Сканирование документов больше чем A4 или Letter с помощью Несущего Листа (S1100i).
- Если сканированные изображения неожиданно объединились удалите галочку со значения [Объединить обе стороны изображений] в окне [Опции режима сканирования], а затем сканируйте документ еще раз.
Чтобы открыть окно [Опции режима сканирования], нажмите кнопку [Опции] на вкладке [Сканирование] принадлежащей Окно настроек ScanSnap.
- Откройте подающую направляющую ScanSnap.
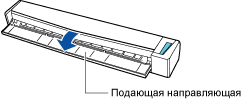
- Кнопка [Scan/Stop] мигает синим. Кнопка светится как обычно, когда включено сканирование документа.
Кроме того, значок ScanSnap Manager в Dock изменится с
 на
на  .
.
- Кнопка [Scan/Stop] мигает синим. Кнопка светится как обычно, когда включено сканирование документа.
- Согните документ по пополам, так чтобы стороны для сканирования, были отвернуты друг от друга.ВНИМАНИЕ
Согните длинную сторону документа на половину. Если левая и правая области согнутого документа различаются по размеру друг от друга, сканированные изображения могут не объединится автоматически.
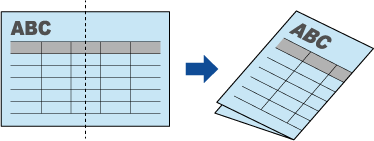
- Вставьте документ прямо в секцию подачи ScanSnap со стороной сканирования обращенной вверх.

- Документ втянется пока не установится внутри ScanSnap.
СОВЕТЕсли сканировать документ, согнутый на половину, с открытой выводящей направляющей, замятие бумаги может произойти. Удостоверьтесь закрыть выводящую направляющую при сканировании документа, согнутого по полам.
- Нажмите кнопку [Scan/Stop] на ScanSnap для запуска сканирования.
- Кнопка [Scan/Stop] на ScanSnap мигает синим цветом и отобразится окно [ScanSnap Manager - Сканирование изображения и сохранения файла] во время выполнения сканирования документа.
Когда сканирование завершено, в предварительном просмотре отобразится сканированная сторона изображение.
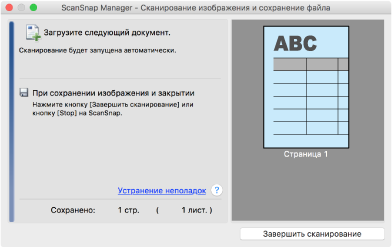
- Кнопка [Scan/Stop] на ScanSnap мигает синим цветом и отобразится окно [ScanSnap Manager - Сканирование изображения и сохранения файла] во время выполнения сканирования документа.
- Переверните документ и вставьте его как описано в шаге 3.ВНИМАНИЕ
Удостоверьтесь выполнить последовательное сканирование лицевой и оборотней стороны документа, согнутого по полам.
- Сканирование начнется автоматически.
СОВЕТПовторите шаги с 2 по 5, чтобы выполнить сканирование документов, размер которых превышает A3, B4 или Double Letter. Можно также выполнить продолжительное сканирование документов меньше размера A4 или Letter.
Для получения подробной информации о том, как выполнять сканирование, смотрите Сканирование документов (S1100i).
- Нажмите кнопку [Scan/Stop] на ScanSnap для завершения сканирования.
- Отобразится Быстрое Меню.
- В Быстром Меню, нажмите значок приложения для связи со ScanSnap Manager.
При выборе [Сохранение документов] можно управлять сканированными изображениями в каждой отдельной папке с помощью ScanSnap Home.
Для получения подробной информации, смотрите Управление бумажными документами по папкам на компьютере.
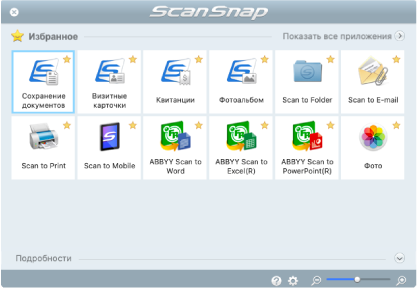
- Выбранное приложение будет запущено. Для получения подробной информации, смотрите дополнительное руководство по эксплуатации.
ВНИМАНИЕ- Невозможно запустить сканирование, когда Быстрое Меню отображено. Либо выберите элемент из Быстрого Меню и завершите процесс, либо закройте Быстрое Меню до выполнения следующего сканирования.
- Не перемещайте, не удаляйте или не переименовывайте сканированные изображения используя другие приложения, когда Быстрое Меню отображено.
СОВЕТ- Нажатие
 отобразит описание приложения. Расположение курсора мыши над значком другого приложения отобразит описание приложения.
отобразит описание приложения. Расположение курсора мыши над значком другого приложения отобразит описание приложения. - Выполнение сканирования, во время активирования приложение, которое может быть автоматически связано, автоматически запускает связь между ScanSnap Manager и приложения.
Для получения подробной информации, смотрите дополнительное руководство по эксплуатации.